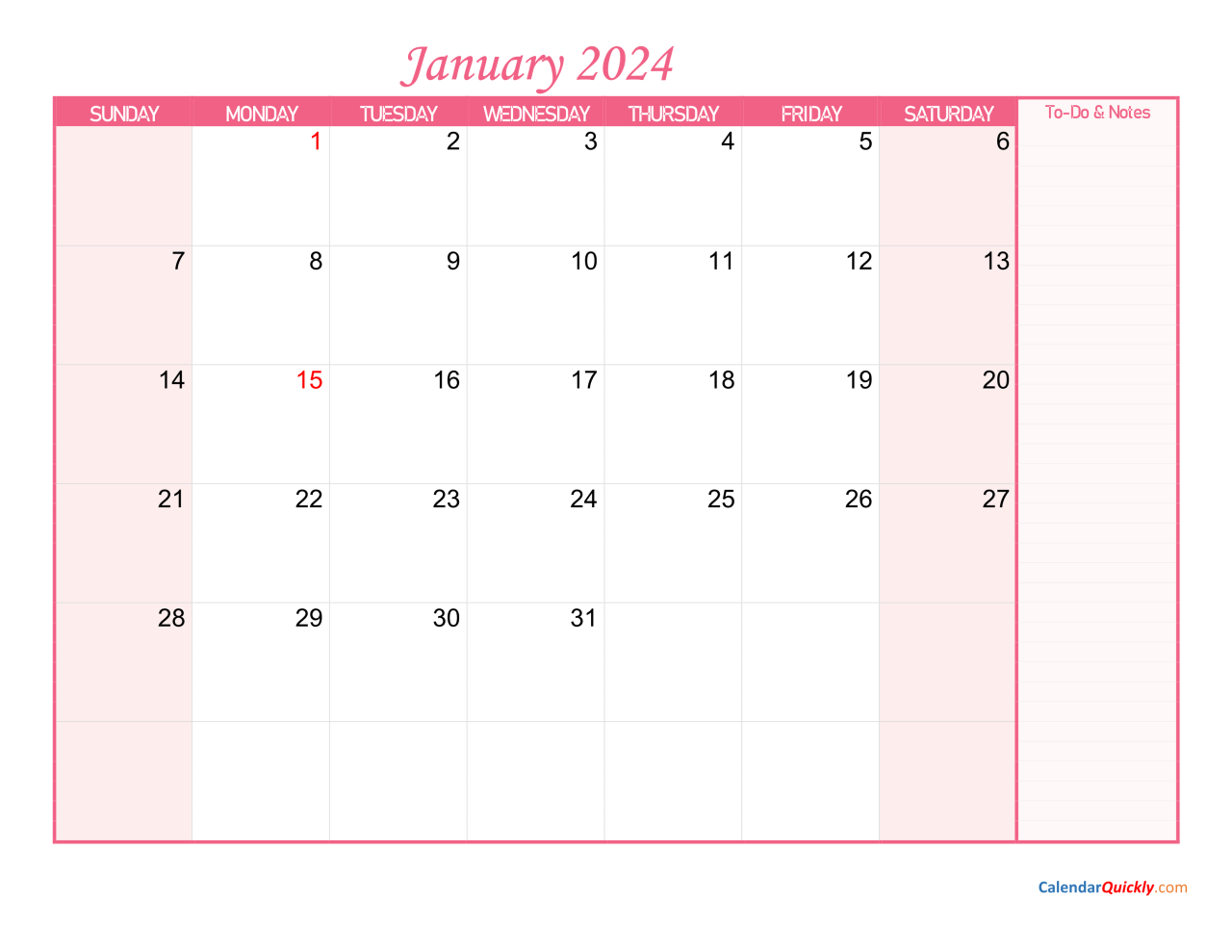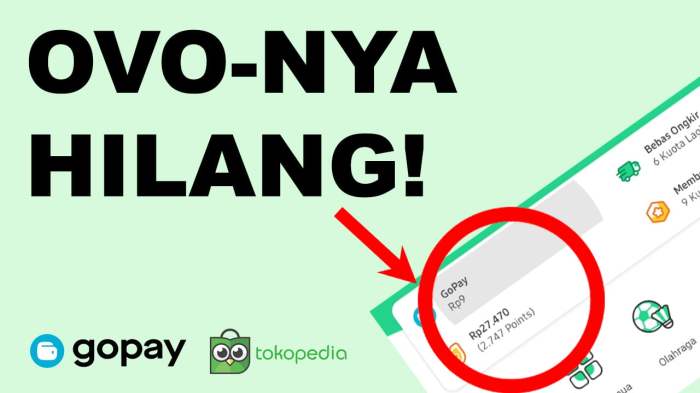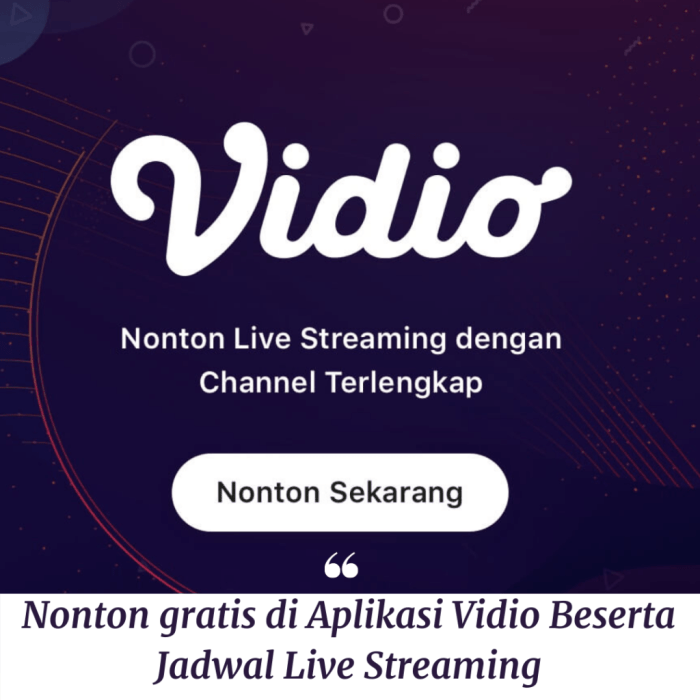Cara Aktifkan Touchpad Laptop: Panduan Lengkap
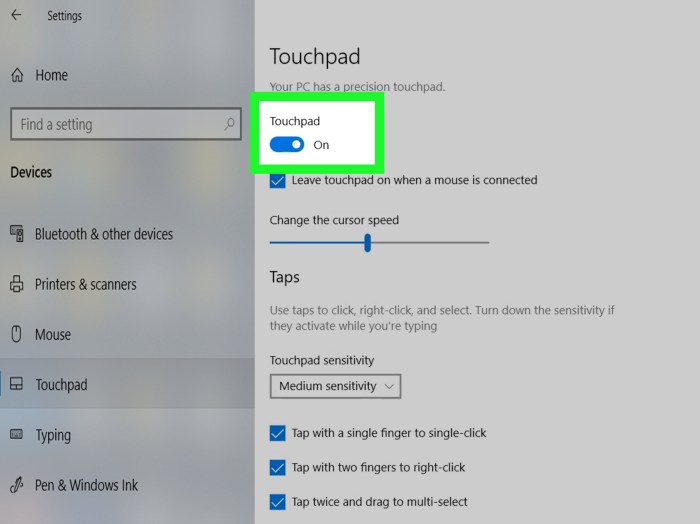
Cara Mengaktifkan Touchpad Laptop – Yo, bro! Laptop kamu lagi ngambek karena touchpad-nya mendadak ngilang? Tenang, bro! Kita bakal ngebahas semua tentang touchpad laptop, mulai dari fungsinya sampe cara ngaktifinnya. Siap-siap nge-scroll dan ngeklik dengan lancar!
Touchpad laptop itu kayak mouse portable yang nempel di laptop. Gampang banget buat ngontrol kursor, ngeklik, nge-scroll, bahkan ngelakuin gesture keren! Bayangin, bisa nge-zoom foto, nge-scroll halaman web, atau bahkan nge-copy paste teks cuma pake jari! Keren kan?
Memahami Touchpad Laptop: Cara Mengaktifkan Touchpad Laptop
Touchpad, atau yang lebih sering disebut trackpad, adalah perangkat input yang ada di sebagian besar laptop. Bayangkan, trackpad itu seperti mouse, tapi langsung terpasang di laptopmu. Dengan trackpad, kamu bisa mengendalikan kursor, mengklik, dan bahkan melakukan gerakan lain di layar komputermu.
Fungsi Touchpad Laptop
Fungsi utama touchpad adalah untuk mengendalikan kursor di layar laptop. Bayangkan kursor itu seperti panah kecil yang menunjukkan tempatmu di layar. Dengan menggerakkan jari di touchpad, kamu bisa menggerakkan kursor ke berbagai arah. Tapi touchpad punya banyak fungsi keren lainnya, lho!
Contoh Penggunaan Touchpad
Kamu bisa menggunakan touchpad untuk banyak hal, nih! Misalnya, kamu bisa:
- Mengklik ikon dan menu: Dengan menekan touchpad, kamu bisa memilih ikon dan menu di layar.
- Menyeret dan melepas file: Dengan menekan dan menahan jari di touchpad, kamu bisa menyeret file ke tempat yang kamu inginkan.
- Menggulir halaman web: Dengan menggerakkan jari ke atas atau ke bawah di touchpad, kamu bisa menggulir halaman web.
- Membuka dan menutup jendela: Dengan mengklik dua kali di touchpad, kamu bisa membuka dan menutup jendela.
- Membuat zoom in dan zoom out: Dengan menggerakkan dua jari di touchpad secara bersamaan, kamu bisa memperbesar atau memperkecil tampilan layar.
Perbandingan Touchpad dan Mouse Eksternal
| Fitur | Touchpad | Mouse Eksternal |
|---|---|---|
| Portabilitas | Terintegrasi dengan laptop, jadi lebih portable | Dibutuhkan ruang tambahan dan kabel, kurang portable |
| Kemudahan Penggunaan | Mudah digunakan, tidak perlu pengaturan tambahan | Membutuhkan waktu untuk beradaptasi, terutama bagi pengguna baru |
| Akurasi | Kurang akurat dibandingkan mouse eksternal, terutama untuk gerakan halus | Lebih akurat, terutama untuk pekerjaan yang membutuhkan presisi tinggi |
| Harga | Terintegrasi dengan laptop, jadi tidak ada biaya tambahan | Membutuhkan biaya tambahan untuk membeli mouse |
Mengidentifikasi Masalah Touchpad

Oke, jadi touchpad laptop kamu tiba-tiba ngadat? Gimana sih cara ngecek apa touchpad-nya bermasalah atau bukan? Tenang, ini gampang banget. Kita bakal ngebahas beberapa tanda touchpad yang lagi bermasalah, cara ngecek koneksi touchpad ke laptop, dan juga cara ngecek pengaturan touchpad di sistem operasi.
Tanda Touchpad Laptop Bermasalah
Ada beberapa tanda yang bisa nunjukin kalo touchpad laptop kamu lagi bermasalah. Nih beberapa contohnya:
- Touchpad gak responsif sama sekali, alias gak bisa digerakin. Kayak nge-freeze gitu deh.
- Touchpad nge-lag parah, jadi gerakan mouse-nya gak mulus.
- Kursor mouse nge-jump ke mana-mana sendiri, padahal kamu gak sentuh touchpad.
- Tombol klik di touchpad gak berfungsi, jadi kamu gak bisa klik kanan atau kiri.
- Touchpad jadi sensitif banget, jadi kursor mouse bergerak sendiri padahal kamu gak sengaja nyentuh touchpad.
Mengecek Koneksi Touchpad
Kalo touchpad kamu bermasalah, mungkin koneksi touchpad ke laptop-nya ada masalah. Nih beberapa cara ngecek koneksi touchpad:
- Restart laptop. Kadang-kadang, restart laptop bisa ngebenerin masalah koneksi touchpad.
- Pastikan touchpad aktif. Ada beberapa laptop yang punya tombol khusus buat ngaktifin atau ngematkin touchpad. Coba cek tombol ini, biasanya ada di pojokan kanan atas atau bawah keyboard.
- Coba pasang mouse eksternal. Kalo kamu bisa nge-klik dan nge-move kursor mouse pake mouse eksternal, berarti masalahnya bukan di laptop kamu, tapi di touchpad-nya.
- Cek driver touchpad. Kadang-kadang, driver touchpad bisa outdated atau rusak. Coba update atau reinstall driver touchpad kamu. Caranya, buka Device Manager, cari “Touchpad”, klik kanan, lalu pilih “Update Driver”.
Mengecek Pengaturan Touchpad
Terakhir, kamu juga bisa ngecek pengaturan touchpad di sistem operasi kamu. Biasanya, pengaturan touchpad ada di Control Panel atau Settings. Nih beberapa hal yang bisa kamu cek di pengaturan touchpad:
- Pastikan touchpad diaktifkan. Di pengaturan touchpad, kamu bisa ngecek apakah touchpad aktif atau dinonaktifkan.
- Atur sensitivitas touchpad. Kamu bisa ngatur seberapa sensitif touchpad kamu, biar gerakan mouse-nya gak nge-lag atau nge-jump.
- Aktifkan/nonaktifkan fitur touchpad. Beberapa fitur touchpad, seperti scrolling, zoom, atau tap-to-click, bisa diaktifkan atau dinonaktifkan di pengaturan touchpad.
Cara Mengaktifkan Touchpad Laptop
Gak ada yang lebih menyebalkan daripada laptop yang touchpad-nya tiba-tiba mati. Kebayang kan, kamu lagi ngetik tugas, main game, atau browsing, eh touchpad-nya mendadak ngadat. Tenang, gak perlu panik! Ada beberapa cara gampang buat mengaktifkan touchpad laptop kamu.
Simak penjelasan berikut, ya!
Tombol Fisik
Banyak laptop punya tombol fisik khusus buat mengaktifkan atau menonaktifkan touchpad. Biasanya tombol ini terletak di bagian atas atau bawah touchpad, atau di sekitar keyboard.
- Cari tombol yang biasanya dilambangkan dengan ikon touchpad, seperti gambar jari atau tangan.
- Tekan tombol tersebut sekali untuk mengaktifkan touchpad, atau tekan lagi untuk menonaktifkannya.
Kalau kamu gak nemu tombol fisiknya, coba cek manual buku panduan laptop kamu. Biasanya di sana ada penjelasan lengkap tentang fitur-fitur yang tersedia, termasuk tombol touchpad.
Pengaturan Sistem Operasi
Selain tombol fisik, kamu juga bisa mengaktifkan touchpad melalui pengaturan sistem operasi laptop. Caranya gampang banget, nih:
- Klik kanan pada ikon “Start” di pojok kiri bawah layar.
- Pilih “Settings” atau “Pengaturan”.
- Pilih “Devices” atau “Perangkat”.
- Klik “Touchpad” atau “Touchpad”.
- Geser tombol “Touchpad” ke posisi “On” atau “Aktif”.
Setelah itu, touchpad kamu udah bisa dipake lagi. Gampang banget, kan?
Aplikasi Pihak Ketiga, Cara Mengaktifkan Touchpad Laptop
Ada juga aplikasi pihak ketiga yang bisa kamu gunakan untuk mengaktifkan touchpad laptop. Contohnya, Synaptics Pointing Device Driver. Aplikasi ini menyediakan berbagai fitur tambahan buat touchpad, seperti scroll, zoom, dan gesture.
- Download dan instal Synaptics Pointing Device Driver dari website resmi Synaptics.
- Buka aplikasi Synaptics dan cari opsi “Enable Touchpad” atau “Aktifkan Touchpad”.
- Klik opsi tersebut untuk mengaktifkan touchpad.
Dengan aplikasi ini, kamu bisa mengatur touchpad sesuai dengan kebutuhan kamu.
Mengatasi Masalah Touchpad
Nggak cuma nge-lag, touchpad yang bermasalah juga bisa bikin kamu jengkel abis. Dari touchpad yang nggak responsif sampe kotoran yang ngeganggu, berbagai masalah bisa muncul. Tapi tenang, gue bakal kasih tips jitu buat ngatasinnya!
Cara Memperbaiki Touchpad yang Tidak Responsif
Touchpad yang nggak responsif bisa bikin kamu kesel, tapi tenang, ada beberapa hal yang bisa kamu coba:
- Restart Laptop:Kadang masalahnya cuma sepele, restart laptop bisa ngebenerin touchpad yang nge-lag.
- Cek Pengaturan Touchpad:Pastikan touchpad kamu nggak dinonaktifkan di pengaturan. Buka Control Panel, lalu cari “Mouse” atau “Touchpad” dan cek pengaturan.
- Update Driver:Driver touchpad yang outdated bisa jadi penyebab touchpad nggak responsif. Update driver touchpad kamu ke versi terbaru.
- Gunakan Keyboard Shortcut:Ada beberapa keyboard shortcut yang bisa nge-enable/disable touchpad. Coba tekan tombol Fn + F5 atau Fn + F7.
Cara Membersihkan Touchpad dari Kotoran
Kotoran yang menumpuk di touchpad bisa ngeganggu sensitivitasnya. Nih, cara ngebersihinnya:
- Matikan Laptop:Pastikan laptop kamu dalam keadaan mati sebelum ngebersihin touchpad.
- Siapkan Peralatan:Siapkan kain microfiber yang lembut dan sedikit alkohol isopropil.
- Bersihkan Permukaan:Gunakan kain microfiber yang sudah dibasahi sedikit alkohol isopropil untuk ngebersihin permukaan touchpad.
- Keringkan:Keringkan touchpad dengan kain microfiber yang bersih dan kering.
Cara Mengatasi Masalah Driver Touchpad yang Rusak
Driver touchpad yang rusak bisa bikin touchpad nggak berfungsi. Nih, cara ngatasinnya:
- Uninstall Driver:Buka Device Manager, cari “Touchpad” atau “Pointing Devices”, lalu klik kanan dan pilih “Uninstall device”.
- Restart Laptop:Setelah uninstall driver, restart laptop kamu.
- Install Ulang Driver:Setelah laptop menyala, Windows akan otomatis menginstall ulang driver touchpad. Jika tidak, download driver terbaru dari website produsen laptop kamu.
Menggunakan Touchpad Secara Optimal
Setelah touchpad kamu aktif, saatnya untuk menguasainya! Touchpad punya banyak fitur keren yang bisa bikin kamu ngerjain tugas lebih cepet dan efisien. Nggak cuma klik kiri kanan doang, lho!.
Mengatur Kecepatan Kursor dan Sensitivitas Touchpad
Gimana sih caranya ngatur touchpad agar nyaman dipake? Gampang banget, bro! Kamu bisa ngatur kecepatan kursor dan sensitivitas touchpad sesuai selera. Dengan pengaturan yang pas, kamu bisa ngontrol kursor dengan lebih presisi dan lancar.
- Kecepatan Kursor:Kecepatan kursor menentukan seberapa jauh kursor bergerak saat kamu menggerakkan jari di touchpad. Semakin cepat kecepatannya, semakin jauh kursor bergerak. Untuk ngatur kecepatan kursor, kamu bisa masuk ke pengaturan mouse atau touchpad di sistem operasi kamu. Biasanya, kamu bisa ngatur kecepatan kursor dengan slider atau angka.
- Sensitivitas Touchpad:Sensitivitas touchpad menentukan seberapa sensitif touchpad terhadap gerakan jari kamu. Semakin sensitif touchpad, semakin sedikit gerakan jari yang dibutuhkan untuk menggerakkan kursor. Kamu bisa ngatur sensitivitas touchpad dengan cara yang sama seperti ngatur kecepatan kursor.
Menggunakan Gesture Touchpad
Nggak cuma klik kiri kanan doang, touchpad punya banyak gesture keren yang bisa bikin kamu ngerjain tugas lebih cepet. Bayangin, kamu bisa scroll, zoom, dan bahkan buka aplikasi dengan gerakan jari yang simpel. Keren kan?
- Scroll:Gerakan jari ke atas dan ke bawah di touchpad untuk scroll halaman web atau dokumen. Kamu bisa scroll dengan dua jari untuk ngelakuin scroll yang lebih cepat dan smooth.
- Zoom:Gerakan dua jari secara bersamaan ke arah luar untuk zoom in, dan ke arah dalam untuk zoom out. Fitur ini berguna banget buat ngelihat detail gambar atau dokumen.
- Buka Aplikasi:Beberapa touchpad punya fitur gesture untuk membuka aplikasi tertentu. Misalnya, kamu bisa ngelakuin gerakan tiga jari ke atas untuk membuka aplikasi tertentu yang udah kamu setting sebelumnya.
Tips Menggunakan Touchpad
“Nggak usah khawatir kalau kamu belum terbiasa ngegunain gesture touchpad. Kamu bisa ngelatih diri dengan sering ngegunainnya. Lama-lama kamu pasti terbiasa dan ngerasa lebih efisien ngerjain tugas. Jangan lupa untuk ngatur kecepatan kursor dan sensitivitas touchpad sesuai selera, ya!.”
Pemungkas
Nah, sekarang kamu udah jadi master touchpad! Kalo touchpad kamu tiba-tiba ngambek, jangan panik, bro! Coba cek settingan, bersihin touchpad-nya, atau update driver-nya. Pastiin kamu selalu nge-update software laptop kamu biar touchpad-nya tetep lancar jaya!
Pertanyaan yang Sering Diajukan
Kenapa touchpad laptopku tiba-tiba ga bisa dipake?
Ada beberapa kemungkinan, bro! Bisa jadi touchpad-nya ke-disable, driver-nya rusak, atau touchpad-nya kotor. Coba cek settingan, bersihin touchpad-nya, atau update driver-nya!
Apa bedanya touchpad sama mouse?
Touchpad itu kayak mouse portable yang nempel di laptop, sementara mouse itu alat terpisah yang dihubungkan ke laptop. Keduanya bisa buat ngontrol kursor, tapi touchpad lebih praktis karena ga perlu bawa alat tambahan.