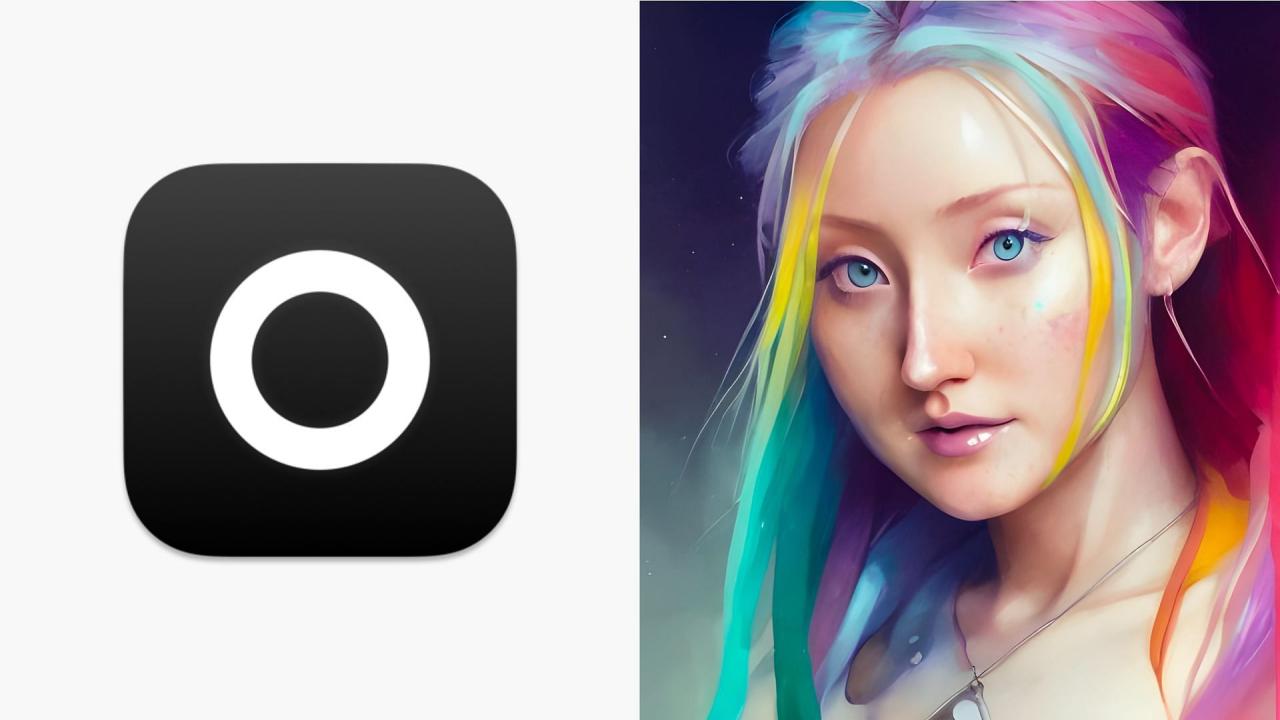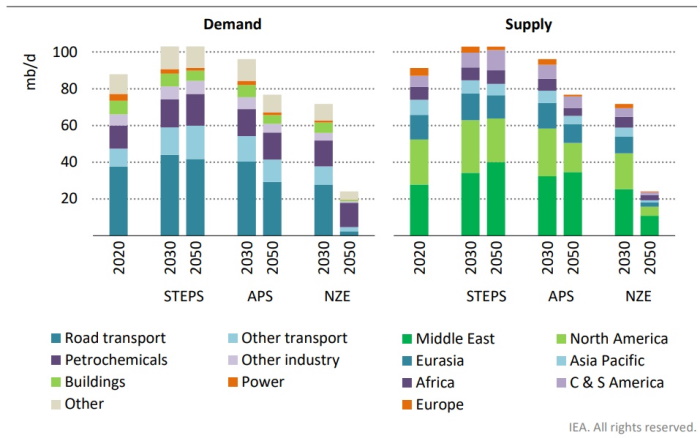Cara Tentukan Program 32-bit atau 64-bit di Windows
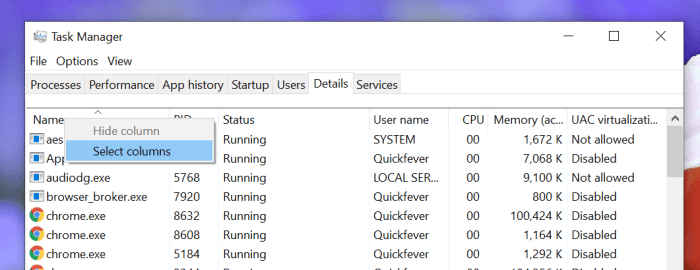
Cara Mengetahui Program yang Terinstall di Windows Adalah 32-bit atau 64-bit – Yo, bro! Pernah kepikiran, program-program yang kamu pasang di Windows itu versi 32-bit atau 64-bit? Kalau kamu nggak tau, tenang, gue bakal kasih tau cara ngeceknya. Ini penting, lho, buat ngeoptimalkan kinerja komputer dan ngehindarin masalah kompatibilitas.
Sederhananya, sistem operasi Windows punya dua versi: 32-bit dan 64-bit. Sistem operasi 64-bit bisa ngolah data lebih banyak dan lebih cepat daripada 32-bit. Program yang kamu pasang juga punya versi 32-bit dan 64-bit, dan penting buat tau versi program yang kamu pasang supaya compatible sama sistem operasi kamu.
Mengenal Arsitektur Sistem Operasi
Yo, check it out! Kita bakal ngebahas tentang arsitektur sistem operasi, khususnya perbedaan antara 32-bit dan 64-bit. Kenapa ini penting? Soalnya, ini ngaruh banget ke kinerja dan kompatibilitas aplikasi di komputer lo.
Perbedaan 32-bit dan 64-bit
Oke, secara gampangnya, sistem operasi 32-bit bisa ngolah data dengan maksimal 4 GB RAM, sedangkan 64-bit bisa ngolah data jauh lebih banyak, bahkan sampai ratusan GB. Jadi, kalo lo punya PC dengan RAM gede, 64-bit bakal ngasih lo kebebasan buat ngelakuin multitasking tanpa lag.
Keuntungan Sistem Operasi 64-bit
Nah, selain bisa ngolah data lebih banyak, 64-bit juga punya beberapa keunggulan lain, nih:
- Kinerja lebih cepat: 64-bit bisa ngolah data lebih cepat karena bisa ngakses RAM lebih banyak.
- Kompatibilitas lebih luas: Banyak aplikasi modern yang dirancang khusus buat 64-bit, jadi lo bisa ngerasain semua fitur dan performanya dengan maksimal.
- Keamanan lebih tinggi: 64-bit punya mekanisme keamanan yang lebih canggih, jadi lebih aman dari malware.
Perangkat Keras Kompatibel dengan 64-bit
Hampir semua perangkat keras modern, seperti processor, motherboard, dan RAM, kompatibel dengan 64-bit. Jadi, lo gak perlu khawatir kalo mau upgrade ke sistem operasi 64-bit.
Perbandingan Fitur Utama
| Fitur | 32-bit | 64-bit |
|---|---|---|
| Maksimum RAM yang bisa diakses | 4 GB | Ratusan GB |
| Kinerja | Lebih lambat | Lebih cepat |
| Kompatibilitas aplikasi | Terbatas | Lebih luas |
| Keamanan | Kurang aman | Lebih aman |
Menentukan Versi Windows
Yo, jadi kamu mau tahu apakah program yang kamu install di Windows itu 32-bit atau 64-bit? Tenang, ini gampang banget. Pertama-tama, kita harus tahu dulu versi Windows yang kamu pake. Kenapa? Karena program yang bisa kamu install itu tergantung dari versi Windows-nya.
Jadi, langsung aja kita cek!
Membuka System Information
Oke, pertama-tama, kamu buka “System Information”. Caranya gampang banget. Kamu bisa langsung ketik “System Information” di kotak pencarian Windows, atau bisa juga dengan cara berikut:
- Klik kanan tombol “Start” di pojok kiri bawah layar.
- Pilih “Run” dari menu yang muncul.
- Ketik “msinfo32” di kotak dialog “Run” dan tekan “Enter”.
Nanti, akan muncul jendela “System Information” yang berisi banyak info tentang komputer kamu.
Menemukan Informasi Versi Windows
Di jendela “System Information”, kamu bisa lihat banyak informasi tentang komputer kamu. Nah, yang kita cari adalah informasi tentang versi Windows yang terinstall. Untuk menemukannya, kamu bisa cari di bagian “System Summary”.
Informasi penting yang kamu cari adalah “System Type”. Di situ, kamu akan menemukan keterangan apakah Windows kamu 32-bit atau 64-bit.
Contohnya, kalau tertulis “x64-based PC”, berarti Windows kamu adalah 64-bit. Tapi, kalau tertulis “x86-based PC”, berarti Windows kamu adalah 32-bit.
Nah, sekarang kamu udah tahu cara cek versi Windows kamu. Gampang banget, kan? Sekarang kamu bisa lanjut ke langkah berikutnya untuk cek versi program yang kamu install.
Memeriksa Program yang Terinstall
Nah, bro, lo udah tau kan kalo Windows ada dua versi: 32-bit dan 64-bit? Nah, program-program yang lo install juga bisa beda-beda, ada yang cocok buat 32-bit, ada juga yang cocok buat 64-bit. Jadi, penting banget buat lo ngecek program apa aja yang udah lo install dan jenisnya apa.
Biar nggak terjadi error atau crash saat lo ngeluncurin programnya.
Memeriksa Program yang Terinstall
Gampang banget, bro! Lo bisa ngecek program yang udah lo install lewat “Control Panel”. Caranya, lo bisa klik kanan di “Start Menu” dan pilih “Control Panel”. Atau, lo bisa juga ketik “Control Panel” di kolom pencarian Windows.
- Setelah lo masuk ke “Control Panel”, lo pilih “Programs and Features”.
- Di sini, lo bakal ngeliat daftar program yang udah lo install. Lo bisa ngecek nama programnya, tanggal install, dan ukuran filenya.
- Nah, buat ngecek apakah programnya 32-bit atau 64-bit, lo bisa klik kanan pada program yang mau lo cek, terus pilih “Properties”.
- Di jendela “Properties”, lo bisa liat informasi tentang program tersebut, termasuk jenisnya (32-bit atau 64-bit). Biasanya, informasi ini ada di tab “Details” atau “General”.
Membuat Tabel Program Terinstall
Buat ngecek program yang udah lo install dengan lebih detail, lo bisa bikin tabel. Tabel ini bakal ngebuat lo lebih gampang nge-track program apa aja yang udah lo install, termasuk jenisnya (32-bit atau 64-bit). Gampang banget, bro, lo tinggal bikin tabel dengan kolom-kolom seperti ini:
| Nama Program | Tanggal Install | Ukuran File | Jenis (32-bit/64-bit) |
|---|---|---|---|
| Program A | 2023-03-10 | 100 MB | 64-bit |
| Program B | 2023-03-15 | 50 MB | 32-bit |
| Program C | 2023-03-20 | 200 MB | 64-bit |
Nah, gampang kan, bro? Lo bisa ngisi tabel ini dengan informasi tentang program yang udah lo install. Jadi, lo bisa ngecek dengan mudah program mana aja yang 32-bit dan 64-bit.
Menjalankan Program yang Tidak Kompatibel: Cara Mengetahui Program Yang Terinstall Di Windows Adalah 32-bit Atau 64-bit

Nah, sekarang kita bahas soal program-program yang gak kompatibel, bro. Kadang, ada program 32-bit yang pengen kita jalanin di sistem operasi 64-bit. Ini bisa jadi masalah, tapi tenang aja, ada solusinya!
Cara Menjalankan Program 32-bit di Sistem Operasi 64-bit
Gampang banget, bro! Sistem operasi 64-bit biasanya punya fitur yang namanya “WOW64” (Windows on Windows 64-bit). Fitur ini kayak jembatan yang ngehubungin program 32-bit ke sistem 64-bit. Jadi, program 32-bit bisa jalan dengan lancar di sistem 64-bit.
Contoh Skenario, Cara Mengetahui Program yang Terinstall di Windows Adalah 32-bit atau 64-bit
Bayangin gini, bro. Lo punya game jadul yang cuma bisa jalan di sistem 32-bit. Tapi, komputer lo udah 64-bit. Nah, dengan fitur WOW64, lo tetep bisa main game itu di komputer lo. Gak perlu khawatir, bro!
Potensi Masalah
Walaupun WOW64 ngasih jalan keluar, kadang ada program 32-bit yang masih ngalamin masalah kompatibilitas. Ini bisa karena beberapa hal, kayak:
- Programnya udah terlalu jadul dan gak kompatibel sama sistem operasi terbaru.
- Programnya butuh file DLL tertentu yang gak tersedia di sistem 64-bit.
- Programnya berkonflik sama program lain yang jalan di sistem 64-bit.
Rekomendasi untuk Mengatasi Masalah Kompatibilitas Program
Nah, kalau lo ngalamin masalah kompatibilitas, coba beberapa cara ini, bro:
- Cari versi terbaru dari program tersebut. Mungkin versi terbaru udah kompatibel sama sistem operasi 64-bit.
- Coba jalanin programnya dengan hak akses administrator. Ini bisa ngebantu program ngakses file yang dibutuhkan.
- Cari driver terbaru untuk hardware yang lo pake. Driver yang outdated bisa jadi penyebab masalah kompatibilitas.
- Coba instal ulang programnya. Ini bisa ngehapus file yang rusak dan ngebuat program jalan lancar.
Akhir Kata
Nah, sekarang kamu udah tau cara ngecek program 32-bit atau 64-bit di Windows. Nggak perlu khawatir lagi soal kompatibilitas, kan? Jadi, jangan lupa ngecek versi program sebelum kamu instal. Stay tuned buat info-info bermanfaat lainnya!
Ringkasan FAQ
Kenapa penting tau versi program?
Penting buat ngeoptimalkan kinerja komputer dan ngehindarin masalah kompatibilitas.
Apa bedanya program 32-bit dan 64-bit?
Program 64-bit bisa ngolah data lebih banyak dan lebih cepat daripada program 32-bit.
Gimana kalo programnya nggak compatible sama sistem operasi?
Program mungkin nggak bisa jalan atau error.