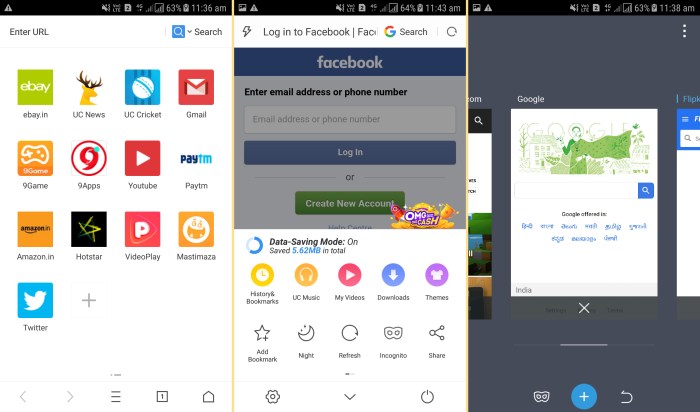Cara Mengganti Wallpaper di Windows 11

https://www.akreditasi.me – Apakah tampilan desktop Anda terasa membosankan? Ganti wallpaper Windows 11 Anda untuk menyegarkan tampilan dan membuatnya lebih personal. Ikuti panduan langkah demi langkah kami untuk mengetahui cara mengganti wallpaper dengan mudah dan menyesuaikannya sesuai preferensi Anda.
Windows 11 menawarkan berbagai pilihan wallpaper, mulai dari gambar statis hingga dinamis yang memukau. Anda juga dapat menyesuaikannya dengan mengubah posisi, ukuran, dan menerapkan efek khusus.
Langkah-langkah Mengganti Wallpaper di Windows 11
Mengubah wallpaper di Windows 11 sangat mudah. Ikuti langkah-langkah berikut untuk memperbarui tampilan desktop Anda:
Mengakses Menu Pengaturan
Buka menu Pengaturan dengan menekan tombol Windows + I, lalu pilih “Personalisasi”.
Memilih Wallpaper Baru
Di panel kiri, klik “Latar Belakang”. Di panel kanan, Anda akan melihat pilihan wallpaper default. Anda juga dapat memilih gambar Anda sendiri dengan mengklik “Jelajahi foto”.
Menerapkan Wallpaper
Setelah Anda memilih wallpaper, klik menu drop-down di bawah “Pilih gambar yang sesuai” dan pilih opsi yang diinginkan (misalnya, “Isi”, “Bentang”, “Regangkan”). Kemudian, klik tombol “Simpan perubahan” untuk menerapkan wallpaper baru.
Tabel Ringkasan Langkah
Berikut tabel yang merangkum langkah-langkah di atas:
| Langkah | Deskripsi |
|---|---|
| 1 | Buka menu Pengaturan (Windows + I) |
| 2 | Pilih “Personalisasi” |
| 3 | Klik “Latar Belakang” |
| 4 | Pilih wallpaper baru (default atau dari file) |
| 5 | Pilih opsi “Pilih gambar yang sesuai” |
| 6 | Klik “Simpan perubahan” |
Pilihan Wallpaper yang Tersedia
Windows 11 menawarkan berbagai pilihan wallpaper untuk mempersonalisasi desktop Anda, termasuk wallpaper statis, dinamis, dan kustom.
Masing-masing jenis wallpaper ini memiliki kelebihan dan kekurangannya sendiri:
Wallpaper Statis
- Kelebihan:
- Konsumsi sumber daya rendah
- Mudah digunakan
- Kekurangan:
- Statis dan tidak berubah
- Dapat menjadi membosankan setelah beberapa waktu
Wallpaper Dinamis
- Kelebihan:
- Berubah secara otomatis, memberikan pengalaman yang lebih dinamis
- Menampilkan informasi yang berguna, seperti cuaca atau berita
- Kekurangan:
- Dapat menguras sumber daya sistem
- Beberapa pengguna mungkin merasa mengganggu
Wallpaper Kustom
- Kelebihan:
- Memberikan fleksibilitas penuh untuk mempersonalisasi desktop Anda
- Dapat mencerminkan gaya atau minat pribadi Anda
- Kekurangan:
- Membutuhkan usaha untuk menemukan atau membuat gambar yang sesuai
- Dapat menurunkan kinerja jika gambar berukuran besar atau berkualitas tinggi
Cara Menyesuaikan Wallpaper
Setelah memilih wallpaper, Anda dapat menyesuaikannya agar sesuai dengan preferensi Anda. Berikut adalah beberapa opsi penyesuaian yang tersedia:
Posisi
Anda dapat memilih posisi wallpaper, seperti di tengah, di sisi kiri atau kanan, atau di atas atau bawah. Ini memungkinkan Anda menyesuaikan wallpaper agar pas dengan layar Anda atau untuk menonjolkan bagian tertentu dari gambar.
Ukuran
Anda juga dapat menyesuaikan ukuran wallpaper. Anda dapat memilih agar wallpaper pas dengan layar, atau Anda dapat membuatnya lebih besar atau lebih kecil. Ini memungkinkan Anda menyesuaikan wallpaper agar sesuai dengan ukuran layar Anda atau untuk membuat efek tertentu.
Efek Khusus
Windows 11 menawarkan berbagai efek khusus yang dapat Anda terapkan ke wallpaper Anda. Ini termasuk efek blur, efek gelap, dan efek skala abu-abu. Efek-efek ini dapat membantu Anda menyesuaikan wallpaper agar sesuai dengan suasana hati atau preferensi Anda.
Untuk menyesuaikan wallpaper Anda, klik kanan pada wallpaper dan pilih “Personalisasi”. Dari sana, Anda dapat memilih opsi penyesuaian yang diinginkan.
Tips Memilih Wallpaper yang Cocok
Memilih wallpaper yang tepat dapat menyempurnakan tampilan desktop Anda dan menciptakan suasana yang diinginkan. Berikut adalah beberapa tips untuk membantu Anda memilih wallpaper yang cocok dengan estetika dan suasana desktop Anda:
Faktor yang Perlu Dipertimbangkan
- Warna: Pilih warna yang melengkapi skema warna desktop Anda atau yang menciptakan suasana yang Anda inginkan. Misalnya, warna-warna cerah dan hangat dapat membangkitkan semangat, sementara warna-warna sejuk dan gelap dapat menciptakan suasana yang menenangkan.
- Pola: Pola dapat menambah minat visual pada desktop Anda. Pertimbangkan pola yang melengkapi tema atau estetika desktop Anda. Misalnya, pola geometris dapat menciptakan tampilan modern, sementara pola bunga dapat menciptakan tampilan yang lebih feminin.
- Resolusi: Pastikan resolusi wallpaper sesuai dengan resolusi layar Anda untuk menghindari gambar yang buram atau terdistorsi.
Jenis Wallpaper
- Foto: Foto pemandangan, alam, atau orang dapat menciptakan suasana yang lebih pribadi dan hidup pada desktop Anda.
- Ilustrasi: Ilustrasi dapat menambahkan sentuhan artistik dan unik pada desktop Anda. Pertimbangkan ilustrasi yang mencerminkan gaya atau minat Anda.
- Pola Abstrak: Pola abstrak dapat menciptakan tampilan yang modern dan bergaya pada desktop Anda.
Tips Tambahan
- Pertimbangkan untuk menggunakan beberapa wallpaper yang berputar secara berkala untuk menjaga desktop Anda tetap segar dan menarik.
- Jangan takut untuk bereksperimen dengan wallpaper yang berbeda hingga Anda menemukan yang paling cocok untuk Anda.
- Ingatlah bahwa wallpaper adalah ekspresi pribadi Anda, jadi pilihlah yang membuat Anda merasa nyaman dan terinspirasi.
Cara Mengganti Wallpaper Secara Otomatis
Mengganti wallpaper secara otomatis dapat memperbarui tampilan desktop secara teratur, menghadirkan pengalaman baru dan menyegarkan. Berikut cara mengaturnya:
Menggunakan Fitur Slideshow
Untuk mengganti wallpaper secara otomatis menggunakan fitur Slideshow:
– Klik kanan pada desktop dan pilih “Personalisasi”.
– Di panel kiri, klik “Latar Belakang”.
– Pilih “Slideshow” dari menu tarik-turun.
– Klik “Jelajahi” untuk memilih folder berisi gambar yang ingin digunakan sebagai wallpaper.
– Atur interval waktu untuk pergantian wallpaper pada “Ubah gambar setiap”.
– Klik “Simpan perubahan”.
Menggunakan Pengaturan Latar Belakang Dinamis
Untuk mengganti wallpaper secara otomatis menggunakan pengaturan Latar Belakang Dinamis:
– Klik kanan pada desktop dan pilih “Personalisasi”.
– Di panel kiri, klik “Latar Belakang”.
– Pilih “Latar Belakang Dinamis” dari menu tarik-turun.
– Pilih tema yang diinginkan dari daftar yang tersedia.
– Wallpaper akan berubah secara otomatis sesuai dengan tema yang dipilih.
Ilustrasi Visual: Cara Mengganti Wallpaper Di Windows 11

Untuk memperjelas langkah-langkah dan konsep yang dibahas, berikut adalah beberapa ilustrasi visual yang akan membantu:
Tangkapan Layar
- Tangkapan layar yang menunjukkan menu Pengaturan Personalisasi.
- Tangkapan layar yang menampilkan daftar opsi latar belakang yang tersedia.
- Tangkapan layar yang menunjukkan proses pemilihan dan penerapan wallpaper baru.
Diagram, Cara Mengganti Wallpaper di Windows 11
- Diagram yang menguraikan berbagai cara untuk mengubah wallpaper di Windows 11.
- Diagram yang menunjukkan struktur menu Pengaturan Personalisasi.
- Diagram yang mengilustrasikan proses mengunggah dan menerapkan wallpaper khusus.
Kumpulan FAQ
Bagaimana cara mengganti wallpaper secara otomatis?
Anda dapat mengatur penggantian wallpaper otomatis menggunakan fitur Slideshow atau latar belakang dinamis.
Jenis wallpaper apa saja yang tersedia di Windows 11?
Windows 11 menyediakan wallpaper statis, dinamis, dan kustom.
Apa saja tips untuk memilih wallpaper yang cocok?
Pertimbangkan warna, pola, resolusi, dan estetika desktop Anda.