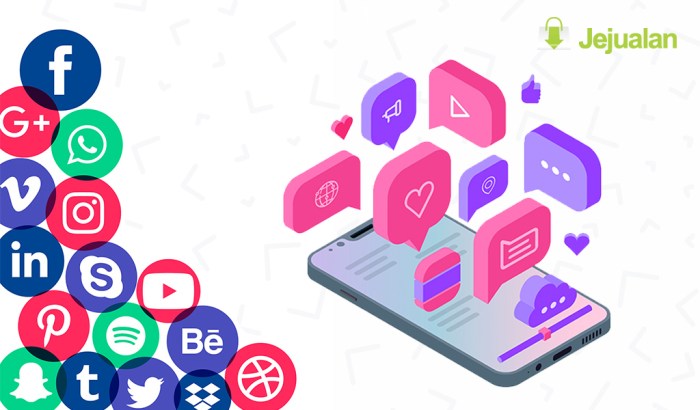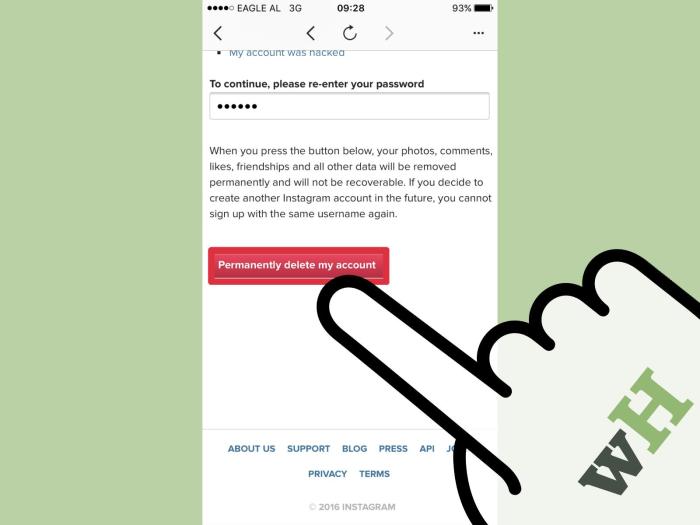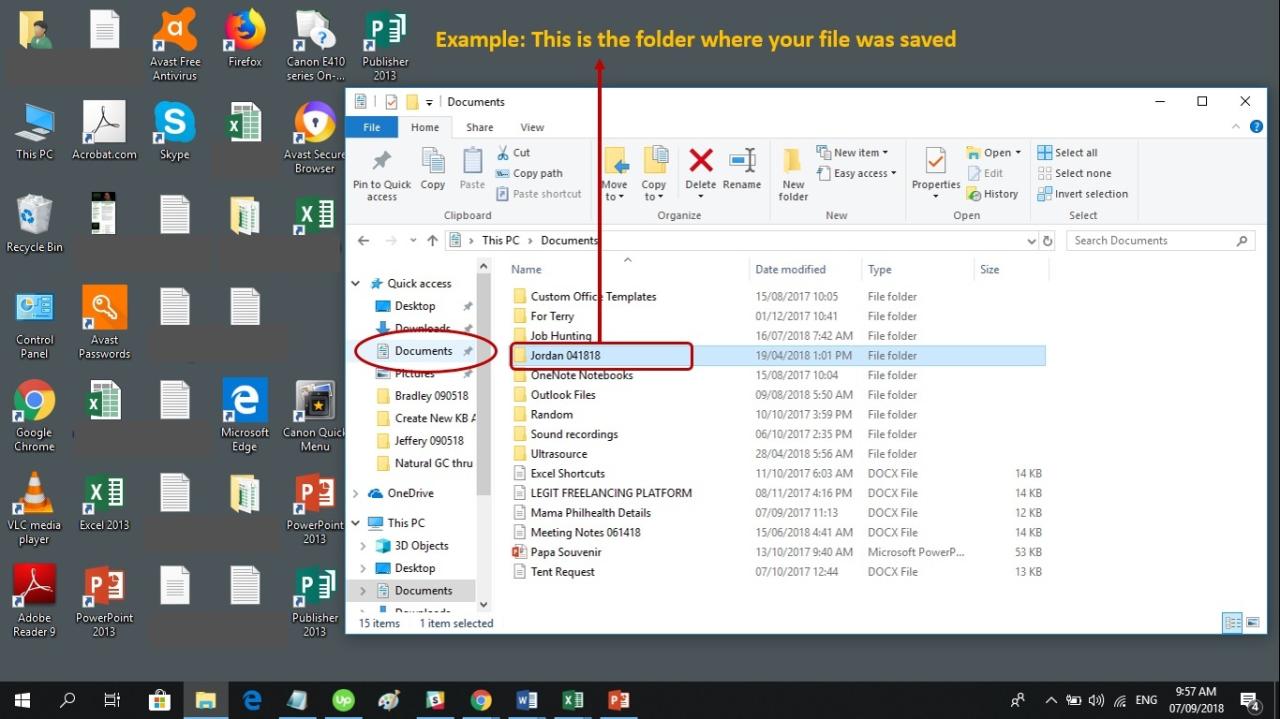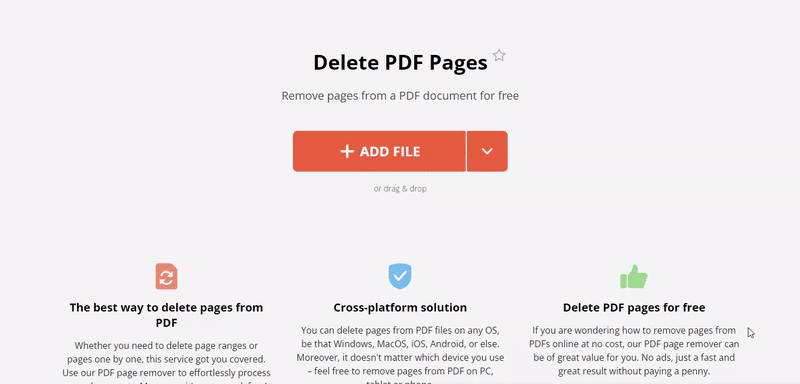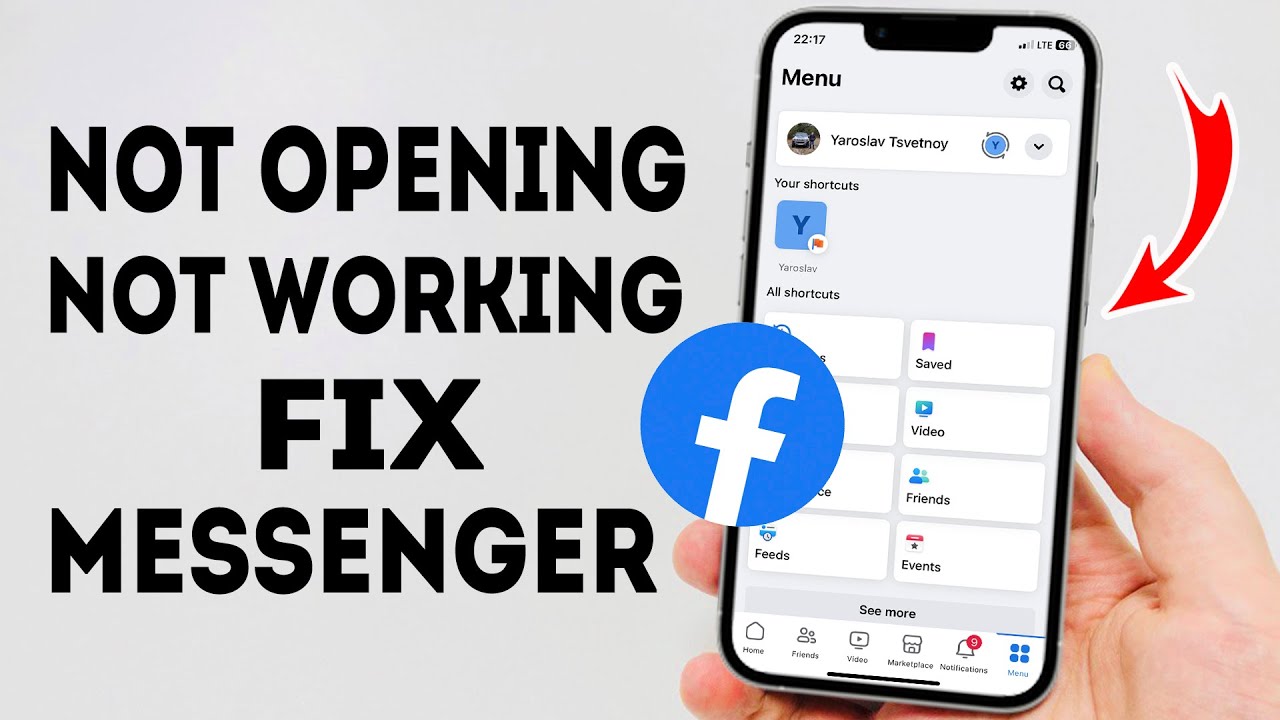Cara Hapus Windows Old Setelah Upgrade untuk Hemat Storage

Cara Menghapus Windows Old Setelah Upgrade Windows untuk Menghemat Storage – Yo, bro! Upgrade Windows baru aja selesai, tapi storage kamu udah mulai ngerasa sesak? Tenang, bukan cuma kamu yang ngalamin ini. Folder Windows.old yang masih ngendon di drive kamu itu bisa bikin storage kamu jadi penuh. Nah, kali ini kita bakal bahas cara ngilangin folder Windows.old ini dengan aman dan tanpa ribet.
Siap-siap buat nge-boost storage kamu lagi!
Folder Windows.old ini sebenarnya adalah sisa-sisa dari sistem operasi lama kamu yang disimpan oleh Windows sebagai jaga-jaga kalau upgrade-nya gagal atau kamu mau balikin ke versi sebelumnya. Tapi, kalau upgrade-nya udah sukses dan kamu yakin gak bakal balik ke versi lama, folder ini bisa dihapus buat nge-free-in storage kamu.
Mengapa Windows Lama Tetap Ada?: Cara Menghapus Windows Old Setelah Upgrade Windows Untuk Menghemat Storage

Setelah upgrade Windows, kamu mungkin menemukan folder bernama “Windows.old” yang masih ada di hard drive. Folder ini menyimpan file-file dari sistem Windows sebelumnya, dan mungkin memakan banyak ruang penyimpanan. Tapi kenapa folder ini masih ada? Apa sih gunanya?
Folder Windows.old tetap ada setelah upgrade Windows karena beberapa alasan. Windows biasanya menyimpan file-file lama untuk memastikan kamu bisa kembali ke versi Windows sebelumnya jika upgrade gagal atau kamu tidak puas dengan versi baru. Bayangkan, kamu upgrade Windows, tapi ternyata malah lemot, nge-lag, dan aplikasi kesukaan kamu gak bisa jalan.
Nah, dengan folder Windows.old, kamu bisa kembali ke versi Windows sebelumnya dengan mudah.
Skneario Folder Windows.old Tetap Ada
Ada beberapa skenario yang menyebabkan folder Windows.old tetap ada, antara lain:
- Upgrade Windows gagal. Jika upgrade Windows gagal di tengah jalan, folder Windows.old akan tetap ada untuk memungkinkan kamu kembali ke versi Windows sebelumnya.
- Proses upgrade terhenti. Jika proses upgrade terhenti sebelum selesai, folder Windows.old juga akan tetap ada.
- Pengaturan rollback aktif. Jika kamu mengaktifkan pengaturan rollback Windows, folder Windows.old akan tetap ada untuk memungkinkan kamu mengembalikan sistem ke versi sebelumnya.
Perbandingan Dampak Folder Windows.old, Cara Menghapus Windows Old Setelah Upgrade Windows untuk Menghemat Storage
| Kondisi | Dampak terhadap penyimpanan |
|---|---|
| Folder Windows.old tetap ada | Menggunakan banyak ruang penyimpanan, terutama jika upgrade Windows sebelumnya menggunakan banyak ruang. |
| Folder Windows.old terhapus | Membebaskan ruang penyimpanan yang signifikan. |
Risiko Menghapus Folder Windows.old

Oke, jadi kamu udah upgrade ke Windows baru, dan sekarang ada folder Windows.old yang nge-hang out di hard drive kamu, ngambil space yang berharga. Kamu mungkin ngerasa pengen nge-delete folder itu buat ngebesarin space, tapi sebelum kamu ngelakuin itu, ada beberapa hal yang harus kamu perhatiin.
Menghapus folder Windows.old bisa jadi risky, bro. Ini bisa bikin kamu kehilangan data, atau malah bikin sistem kamu unstable.
Risiko Potensial Menghapus Folder Windows.old
Menghapus folder Windows.old langsung bisa ngebawa masalah, terutama kalo kamu ngga ngerti apa yang kamu lakuin. Ini bisa jadi masalah besar, karena folder Windows.old ngandung file-file penting yang bisa kamu butuhin di masa depan.
- Kehilangan Data:Folder Windows.old ngandung file-file yang kamu simpan di drive C. Kalo kamu nge-delete folder ini tanpa nge-backup data, kamu bisa kehilangan data yang penting.
- Masalah Boot:Folder Windows.old bisa jadi backup buat sistem kamu. Kalo kamu nge-delete folder ini, dan sistem kamu mengalami masalah, kamu ngga akan bisa nge-restore sistem kamu ke versi sebelumnya.
- Ketidakstabilan Sistem:Menghapus folder Windows.old bisa nge-ganggu sistem operasi kamu, dan bisa bikin sistem kamu jadi unstable.
“Microsoft menyarankan untuk tidak menghapus folder Windows.old, karena folder ini bisa berguna untuk mengembalikan ke versi Windows sebelumnya jika terjadi masalah.”
Cara Menghapus Folder Windows.old dengan Aman
Folder Windows.old menyimpan file sistem lama dari versi Windows sebelumnya yang di-upgrade. Folder ini bisa memakan banyak ruang penyimpanan, jadi penting untuk menghapusnya setelah upgrade selesai. Ada dua cara untuk menghapus folder Windows.old: menggunakan Disk Cleanup atau menghapusnya secara manual melalui File Explorer.
Menggunakan Disk Cleanup
Disk Cleanup adalah alat bawaan Windows yang dapat membantu membersihkan file yang tidak perlu, termasuk folder Windows.old. Berikut langkah-langkahnya:
- Buka menu Startdan ketik Disk Cleanup.
- Pilih Disk Cleanupdari hasil pencarian.
- Pilih drive yang ingin dibersihkan, biasanya drive C, dan klik OK.
- Tunggu hingga Disk Cleanup memindai drive.
- Centang kotak File Instalasi Windows Sebelumnya.
- Klik OKdan tunggu hingga proses selesai.
Menghapus Folder Windows.old Secara Manual
Jika Disk Cleanup tidak dapat menghapus folder Windows.old, kamu bisa menghapusnya secara manual melalui File Explorer. Berikut langkah-langkahnya:
- Buka File Explorer.
- Navigate ke drive yang ingin dibersihkan, biasanya drive C.
- Cari folder Windows.old.
- Klik kanan folder Windows.olddan pilih Delete.
- Konfirmasi penghapusan dengan mengklik Yes.
Saat menghapus folder Windows.old secara manual, pastikan kamu tidak menghapus file atau folder penting lainnya. Jika ragu, sebaiknya jangan menghapus folder Windows.old secara manual.
Menghemat Storage Setelah Upgrade Windows
Upgrade Windows baru aja kelar? Wuih, keren! Tapi, kamu mungkin ngerasa storage kamu makin sempit. Tenang, bro, ini wajar banget! Upgrade Windows biasanya ngehasilin file-file lama yang gak kepake lagi. Nah, buat nge-free-in space dan ngebuat PC kamu makin ngebut, yuk kita bersihin file-file sampah itu!
Tips Tambahan untuk Menghemat Storage
Selain hapusin Windows Old, ada beberapa cara lain buat nge-free-in storage, bro. Nih beberapa tips yang bisa kamu coba:
- Bersihin File Sementara:File sementara itu kaya file sampah yang sering banget ngumpul di PC. Kamu bisa nge-delete mereka dengan cara buka “Disk Cleanup” di Windows. Caranya gampang banget, tinggal ketik “Disk Cleanup” di kolom pencarian Windows, terus klik “Disk Cleanup”.Pilih drive yang mau dibersihin, terus klik “OK”. Pilih file-file yang mau dihapus, terus klik “OK” lagi. Gampang, kan?
- Hapusin Program yang Gak Kepake:Sering banget kita nginstal program yang akhirnya gak pernah dipake. Yuk, bersihin program-program itu! Caranya, buka “Settings” di Windows, terus klik “Apps”. Pilih program yang mau dihapus, terus klik “Uninstall”.
- Bersihin File Sampah:File sampah itu kaya file-file yang udah gak kepake lagi, contohnya file log, temporary internet files, dan recycle bin. Kamu bisa nge-delete mereka dengan cara buka “Recycle Bin”, terus klik kanan dan pilih “Empty Recycle Bin”.
- Pindahin File ke Drive Eksternal:Kalo storage kamu udah bener-bener sempit, kamu bisa pindahin file-file yang gak sering dipake ke drive eksternal, kaya hard drive atau flash drive. Misalnya, kamu bisa pindahin film, musik, atau game ke drive eksternal.
Langkah-langkah Membersihkan File Sementara, Program yang Tidak Terpakai, dan File Sampah
Nah, biar makin jelas, nih langkah-langkah detail buat ngebersihin file-file yang gak kepake:
- Buka “Disk Cleanup”:Ketik “Disk Cleanup” di kolom pencarian Windows, terus klik “Disk Cleanup”.
- Pilih Drive yang Mau Dibersihin:Pilih drive yang mau dibersihin, terus klik “OK”.
- Pilih File yang Mau Dihapus:Pilih file-file yang mau dihapus, terus klik “OK” lagi. Pastiin kamu ngecek dulu file-file apa aja yang mau dihapus, ya, biar gak salah hapus.
- Buka “Settings”:Klik “Settings” di Windows, terus klik “Apps”.
- Pilih Program yang Mau Dihapus:Pilih program yang mau dihapus, terus klik “Uninstall”.
- Buka “Recycle Bin”:Klik kanan “Recycle Bin”, terus pilih “Empty Recycle Bin”.
Metode Penghematan Storage dan Dampaknya terhadap Kinerja Sistem
| Metode | Dampak terhadap Kinerja Sistem |
|---|---|
| Menghapus Windows Old | Meningkatkan kinerja sistem, terutama saat booting dan menjalankan aplikasi. |
| Membersihkan File Sementara | Meningkatkan kinerja sistem, terutama saat menjalankan aplikasi yang membutuhkan banyak RAM. |
| Menghapus Program yang Tidak Terpakai | Meningkatkan kinerja sistem, terutama saat menjalankan aplikasi yang membutuhkan banyak RAM dan CPU. |
| Membersihkan File Sampah | Meningkatkan kinerja sistem, terutama saat menjalankan aplikasi yang membutuhkan banyak RAM dan CPU. |
| Memindahkan File ke Drive Eksternal | Meningkatkan kinerja sistem, terutama saat menjalankan aplikasi yang membutuhkan banyak storage. |
Ulasan Penutup
Nah, sekarang storage kamu udah lega dan siap buat nge-download game terbaru! Inget, selalu backup data penting kamu sebelum ngehapus folder Windows.old. Dan, jangan lupa buat nge-scan sistem kamu secara berkala biar storage tetap bersih dan nge-boost performa komputer kamu.
Stay tuned buat tips-tips seru lainnya!
Kumpulan Pertanyaan Umum
Apakah folder Windows.old bisa dihapus langsung tanpa risiko?
Sebaiknya jangan dihapus langsung. Ada risiko kehilangan data atau masalah boot. Lebih aman menggunakan Disk Cleanup atau menghapus secara manual melalui File Explorer.
Berapa lama folder Windows.old bisa disimpan?
Biasanya, folder Windows.old akan otomatis dihapus setelah 10 hari. Namun, kamu bisa menghapusnya kapan pun jika merasa storage sudah penuh.