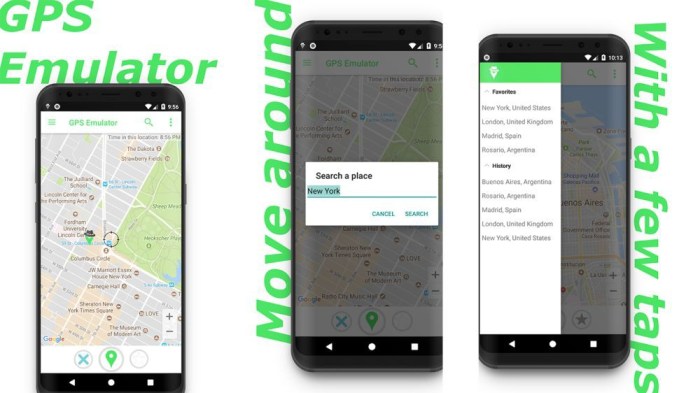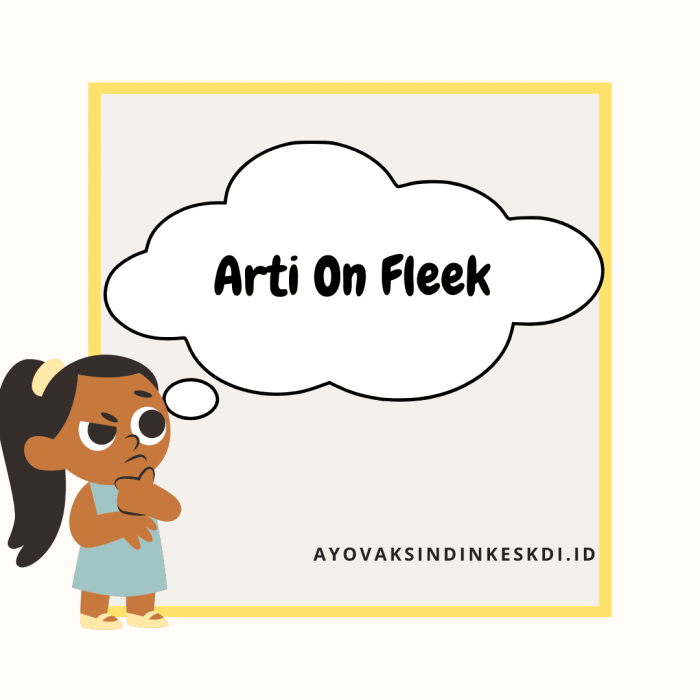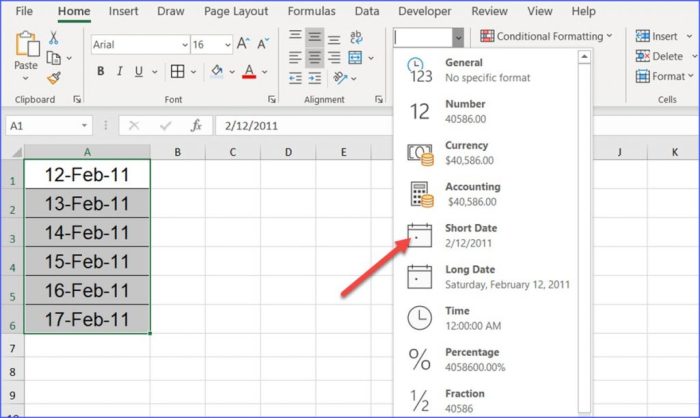Cara Menghentikan Update Windows 10 Tanpa Ribet, Mudah dan Cepat
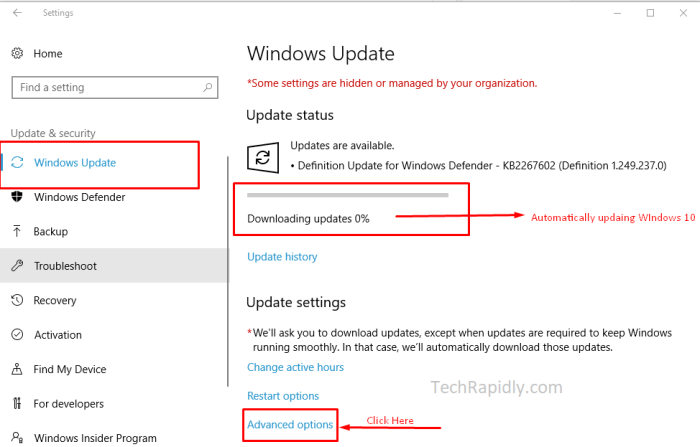
Cara Menghentikan Update Windows 10 Tanpa Ribet, Mudah dan Cepat – Bosan sama update Windows 10 yang tiba-tiba muncul dan bikin laptop lo lemot? Tenang, gaes! Gue bakal kasih lo cara nge-stop update Windows 10 tanpa ribet, mudah, dan cepet. Udah kayak jurus ninja, deh!
Update Windows 10 memang penting buat keamanan dan performa laptop lo. Tapi, kadang update ini bikin masalah, kayak nge-lag, nge-hang, atau bahkan merusak data lo. Makanya, gue bakal jelasin cara nge-stop update Windows 10 secara aman dan ga bakal bikin lo panik.
Mengenal Update Windows 10
Windows 10 adalah sistem operasi yang terus berkembang, dan Microsoft secara rutin merilis pembaruan untuk meningkatkan keamanan, kinerja, dan fitur-fiturnya. Update Windows 10, alias update OS, ini bisa dibilang seperti vitamin buat komputer kamu. Update ini bakal ngasih kamu fitur-fitur baru, ningkatin performa, dan yang paling penting, ngebantu komputer kamu aman dari serangan jahat.
Jenis-jenis Update Windows 10
Update Windows 10 terbagi jadi dua jenis: update fitur dan update keamanan. Update fitur bakal ngasih kamu fitur-fitur baru, perubahan tampilan, dan peningkatan kinerja. Update keamanan, seperti namanya, bakal ngebantu komputer kamu aman dari serangan jahat.
- Update Fitur: Update ini biasanya lebih besar dan ngasih kamu fitur-fitur baru yang signifikan. Contohnya, update Windows 10 versi 20H2 ngasih kamu fitur baru seperti kemampuan buat nge-share layar di Microsoft Teams dan fitur pencarian yang lebih canggih.
- Update Keamanan: Update ini lebih kecil dan fokus ke perbaikan keamanan. Update ini bakal ngebantu komputer kamu aman dari serangan malware, virus, dan ancaman lainnya. Update ini biasanya dirilis secara rutin, bahkan mingguan.
Manfaat dan Risiko Update Windows 10
Update Windows 10 punya banyak manfaat, tapi juga ada risikonya. Kamu perlu tahu keduanya buat ngambil keputusan yang tepat.
| Manfaat | Risiko |
|---|---|
| Meningkatkan keamanan komputer | Update bisa menyebabkan masalah kompatibilitas dengan software lama |
| Meningkatkan kinerja komputer | Update bisa membutuhkan ruang penyimpanan yang besar |
| Menambahkan fitur-fitur baru | Update bisa memakan waktu yang lama untuk diunduh dan diinstal |
| Menghilangkan bug dan masalah | Update bisa menyebabkan masalah dengan perangkat keras komputer |
Cara Menghentikan Update Windows 10
Yo, bro! Siapa sih yang nggak sebel sama update Windows 10 yang tiba-tiba muncul? Bikin ngelag, nge-freeze, dan bikin laptop lo jadi lemot. Tenang, kali ini gue bakal kasih lo trik jitu buat nge-stop update Windows 10 tanpa ribet, gampang banget, dan cepet.
Cara Menghentikan Update Windows 10 melalui Pengaturan Sistem
Nah, cara ini paling gampang, bro. Lo tinggal masuk ke pengaturan sistem Windows 10, terus cari menu Update & Security. Di sini, lo bisa ngatur kapan Windows 10 lo mau di-update.
- Pertama, buka menu Settingsdi Windows 10. Lo bisa klik ikon roda gigi di taskbar atau tekan tombol Windows + I.
- Setelah itu, pilih menu Update & Security.
- Di menu Update & Security, klik tab Windows Update.
- Di sini, lo bisa nge-klik tombol Check for updatesbuat ngecek update terbaru.
- Jika ada update baru, lo bisa klik tombol Download and install nowbuat nge-download dan nge-install update-nya. Atau, lo bisa klik tombol Advanced optionsbuat ngatur kapan Windows 10 lo mau di-update.
- Di menu Advanced options, lo bisa ngatur jadwal update, nge-pause update, atau nge-stop update secara permanen.
Cara Menghentikan Update Windows 10 melalui Aplikasi Pihak Ketiga, Cara Menghentikan Update Windows 10 Tanpa Ribet, Mudah dan Cepat
Kalo lo nggak mau ribet ngatur update di pengaturan sistem, lo bisa pake aplikasi pihak ketiga, bro. Banyak aplikasi yang bisa ngebantu lo nge-stop update Windows 10.
- Salah satu aplikasi yang populer adalah Windows Update Blocker. Aplikasi ini gampang banget di-install dan di-pake. Lo tinggal download dan install aplikasi ini di laptop lo, terus lo bisa nge-stop update Windows 10 dengan mudah.
- Aplikasi lain yang bisa lo pake adalah Never Update. Aplikasi ini nge-block update Windows 10 secara permanen. Lo bisa nge-download dan nge-install aplikasi ini di laptop lo, terus lo bisa nge-stop update Windows 10 dengan mudah.
Cara Menghentikan Update Windows 10 Secara Permanen
Nah, kalo lo pengen nge-stop update Windows 10 secara permanen, lo bisa pake cara ini, bro. Tapi, gue kasih tau nih, cara ini agak sedikit rumit, jadi lo harus hati-hati.
- Pertama, buka menu Settingsdi Windows 10. Lo bisa klik ikon roda gigi di taskbar atau tekan tombol Windows + I.
- Setelah itu, pilih menu Update & Security.
- Di menu Update & Security, klik tab Windows Update.
- Di sini, klik tombol Advanced options.
- Di menu Advanced options, klik tombol Choose how updates are delivered.
- Di menu Choose how updates are delivered, matikan opsi Receive updates from other PCs.
- Selanjutnya, buka Windows Registry Editordengan cara tekan tombol Windows + R, ketik regedit, terus klik OK.
- Di Windows Registry Editor, navigasikan ke folder HKEY_LOCAL_MACHINE\SOFTWARE\Policies\Microsoft\Windows\WindowsUpdate. Jika folder WindowsUpdatebelum ada, lo bisa buat folder baru dengan klik kanan di folder Windowsdan pilih New > Key.
- Di folder WindowsUpdate, klik kanan di area kosong dan pilih New > DWORD (32-bit) Value.
- Beri nama WUServerdan klik dua kali untuk mengubah nilai Value datamenjadi 0.
- Selanjutnya, klik kanan di area kosong dan pilih New > DWORD (32-bit) Value.
- Beri nama WUStatusServerdan klik dua kali untuk mengubah nilai Value datamenjadi 0.
- Setelah itu, tutup Windows Registry Editordan restart laptop lo.
Solusi Mengatasi Masalah Update Windows 10: Cara Menghentikan Update Windows 10 Tanpa Ribet, Mudah Dan Cepat
Nah, setelah kamu berhasil nge-pause update Windows 10, pasti ada beberapa pertanyaan yang muncul di benak, kan? Kayak, “Kenapa sih update Windows 10 suka error?” atau “Gimana sih cara ngatasin error update Windows 10?” Tenang, bro! Ini dia solusi jitu buat mengatasi masalah update Windows 10 yang sering bikin ngeselin.
Identifikasi Masalah Umum Saat Update Windows 10
Sebelum nge-fix masalah update Windows 10, penting buat kamu ngerti dulu kenapa sih update ini suka bermasalah. Beberapa masalah umum yang sering muncul, antara lain:
- Update error:Ini adalah masalah yang paling umum, biasanya ditandai dengan kode error yang muncul saat update berlangsung.
- Windows stuck di tengah update:Bayangin deh, update udah berjalan lama, eh tiba-tiba stuck di tengah jalan. Bikin kesel banget, kan?
- Windows blue screen of death (BSOD):Ini nih, masalah yang paling bikin panik. Tiba-tiba layar biru muncul dan Windows gak bisa diakses lagi.
- Update gagal terinstal:Setelah update selesai, Windows gak mau restart, dan akhirnya update gagal terinstal.
- Performance issue:Setelah update, Windows malah jadi lemot, ngelag, atau error.
Cara Mengatasi Masalah Error Saat Update Windows 10
Nah, setelah kamu tahu masalah umum yang sering muncul, saatnya nih nge-fix masalah update Windows 10. Ada beberapa cara yang bisa kamu coba, antara lain:
- Restart Windows:Kadang-kadang, masalah update Windows 10 bisa diatasi dengan cara yang simple, yaitu restart Windows.
- Jalankan Windows Update Troubleshooter:Windows punya tools bawaan yang bisa bantu nge-fix masalah update. Caranya, ketik “troubleshoot” di search bar Windows, lalu pilih “Windows Update Troubleshooter”.
- Pastikan koneksi internet stabil:Update Windows 10 membutuhkan koneksi internet yang stabil. Pastikan koneksi internet kamu lancar dan gak nge-lag.
- Hapus file sementara:File sementara yang menumpuk bisa bikin update Windows 10 error. Kamu bisa hapus file sementara dengan cara ketik “temp” di search bar Windows, lalu hapus semua file yang ada di folder “Temp”.
- Pastikan ruang penyimpanan cukup:Update Windows 10 membutuhkan ruang penyimpanan yang cukup. Pastikan kamu punya ruang penyimpanan yang cukup di hard drive.
- Install update secara manual:Kamu bisa coba install update Windows 10 secara manual dengan cara download update dari website Microsoft.
- Jalankan System File Checker (SFC):SFC adalah tools bawaan Windows yang bisa bantu nge-fix masalah file sistem yang rusak. Caranya, ketik “cmd” di search bar Windows, lalu ketik “sfc /scannow” dan tekan Enter.
- Jalankan Disk Cleanup:Disk Cleanup bisa bantu membersihkan file sampah yang gak terpakai di hard drive. Caranya, ketik “disk cleanup” di search bar Windows, lalu pilih “Clean up system files”.
- Restart Windows Update Service:Kadang-kadang, Windows Update Service perlu direstart agar bisa bekerja dengan baik. Caranya, ketik “services.msc” di search bar Windows, lalu cari “Windows Update” dan restart service-nya.
Cara Mengembalikan Windows 10 ke Versi Sebelumnya Jika Update Gagal
Jika semua cara di atas gak berhasil, dan update Windows 10 tetap gagal, kamu bisa coba mengembalikan Windows 10 ke versi sebelumnya. Ini adalah cara terakhir yang bisa kamu coba jika update gagal.
Berikut langkah-langkahnya:
- Buka Settings:Klik tombol Start, lalu pilih Settings.
- Pilih Update & Security:Pilih menu Update & Security.
- Pilih Recovery:Pilih menu Recovery.
- Pilih “Go back to an earlier build”:Pilih opsi “Go back to an earlier build”.
- Ikuti petunjuk yang muncul:Ikuti petunjuk yang muncul di layar untuk mengembalikan Windows 10 ke versi sebelumnya.
Proses pengembalian Windows 10 ke versi sebelumnya bisa memakan waktu yang cukup lama. Pastikan kamu punya waktu yang cukup untuk melakukan proses ini.
Tips dan Trik Menghentikan Update

Oke, jadi kamu pengen nge-stop update Windows 10? Siapa sih yang gak pernah ngerasain update yang tiba-tiba muncul dan ngeganggu aktivitas? Tenang, bro, update Windows 10 gak harus selalu jadi momok menakutkan. Ada beberapa tips dan trik yang bisa kamu pakai buat ngatur update biar gak nge-lag dan tetap nge-control komputermu.
Hemat Data Saat Update
Ngomong-ngomong soal update, nge-download update Windows 10 bisa makan data lumayan banyak. Biar gak kehabisan kuota, kamu bisa pake beberapa trik nih:
- Pilih waktu update yang tepat: Biasanya update besar di-download di malam hari. Nah, kamu bisa manfaatin waktu itu buat nge-download update, biar gak ngeganggu aktivitas di siang hari.
- Nyalain meteran data: Fitur meteran data di Windows 10 bisa nge-limit data yang dipake buat download update. Jadi, kamu bisa ngatur seberapa banyak data yang mau kamu pake.
- Download update via WiFi: Kalo kamu punya koneksi WiFi yang stabil, download update via WiFi jauh lebih cepet dan hemat data dibanding pake data seluler.
Pilih Waktu Update yang Tepat
Update Windows 10 itu penting, tapi gak selalu harus di-download langsung begitu muncul. Kamu bisa pilih waktu yang tepat buat nge-download update biar gak ngeganggu aktivitas.
- Pastikan kamu punya waktu luang: Update Windows 10 bisa makan waktu lumayan lama, terutama update besar. Jadi, pastikan kamu punya waktu luang sebelum nge-download update.
- Jangan update saat kerja: Kalo kamu lagi ngerjain tugas penting, jangan update Windows 10. Update bisa bikin komputermu lemot dan nge-lag.
- Update di malam hari: Waktu terbaik buat nge-download update adalah di malam hari, saat kamu gak lagi nge-pake komputer.
Mengelola Update Windows 10
Ngatur update Windows 10 biar gak ngeganggu aktivitas itu penting. Kamu bisa nge-control update dengan beberapa cara:
- Aktifkan fitur “Pause Updates”: Fitur ini bisa nge-stop update sementara waktu. Jadi, kamu bisa nge-download update di waktu yang kamu mau.
- Atur jadwal update: Kamu bisa ngatur jadwal update Windows 10, misalnya di malam hari saat kamu lagi tidur. Jadi, update gak akan ngeganggu aktivitas di siang hari.
- Nonaktifkan update otomatis: Kalo kamu gak mau update otomatis, kamu bisa nonaktifin fitur ini. Tapi, kamu tetap bisa nge-download update manual kapan pun kamu mau.
Kesimpulan

Nah, sekarang lo udah tau cara nge-stop update Windows 10 tanpa ribet, kan? Pastiin lo ngelakuin semua langkah dengan benar biar ga ada masalah. Inget, update penting buat keamanan, jadi kalau lo emang perlu update, jangan lupa buat back up data lo dulu.
Selamat mencoba, gaes!
Area Tanya Jawab
Apakah menghentikan update Windows 10 aman?
Ya, menghentikan update Windows 10 aman jika dilakukan dengan benar. Pastikan kamu mengikuti langkah-langkah yang dijelaskan di artikel ini.
Apakah menghentikan update Windows 10 akan membuat laptop saya rentan terhadap virus?
Ya, menghentikan update Windows 10 dapat membuat laptop kamu rentan terhadap virus. Pastikan kamu menggunakan antivirus yang terupdate dan berhati-hati saat mengunduh file dari internet.
Bagaimana cara mengembalikan update Windows 10 jika saya ingin mengundurnya?
Kamu dapat mengembalikan update Windows 10 dengan menggunakan fitur “Reset this PC” di Settings.