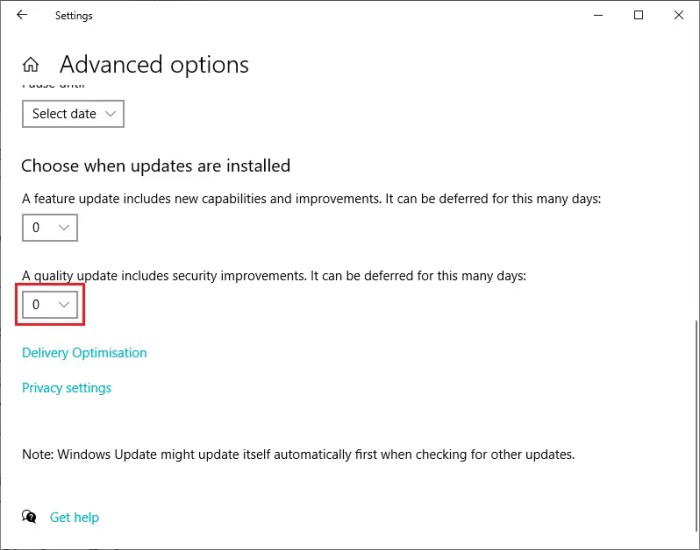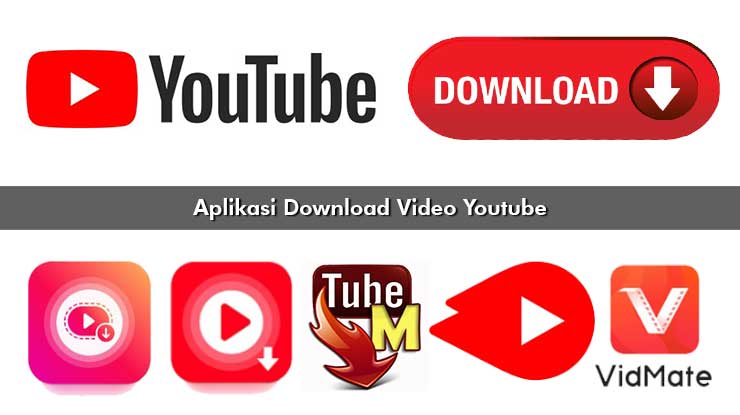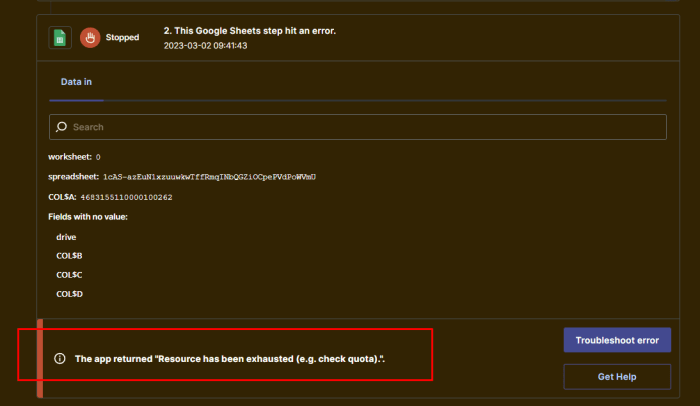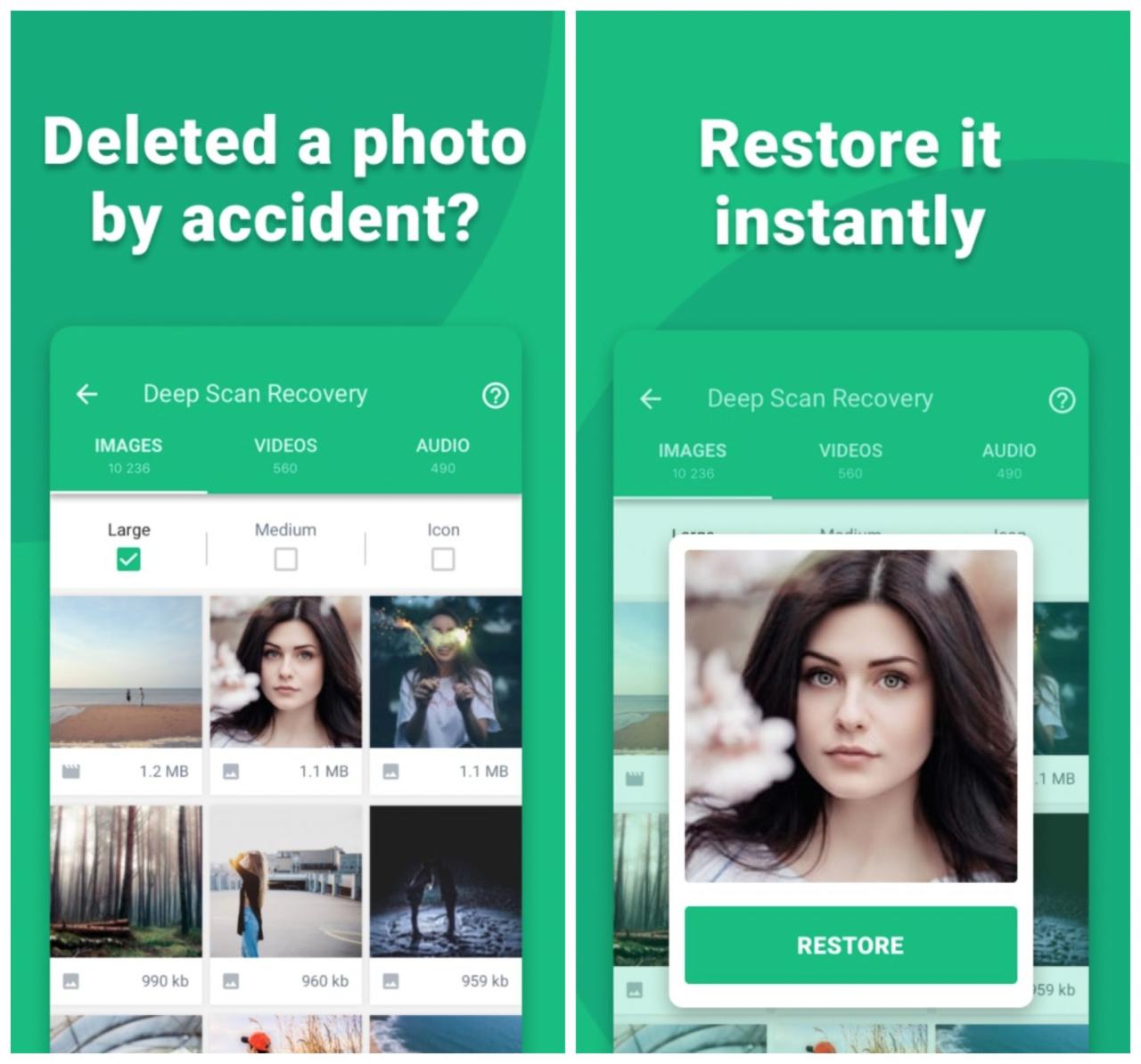Cara Ampuh Hilangkan Lockscreen Windows 10 Tanpa Ribet
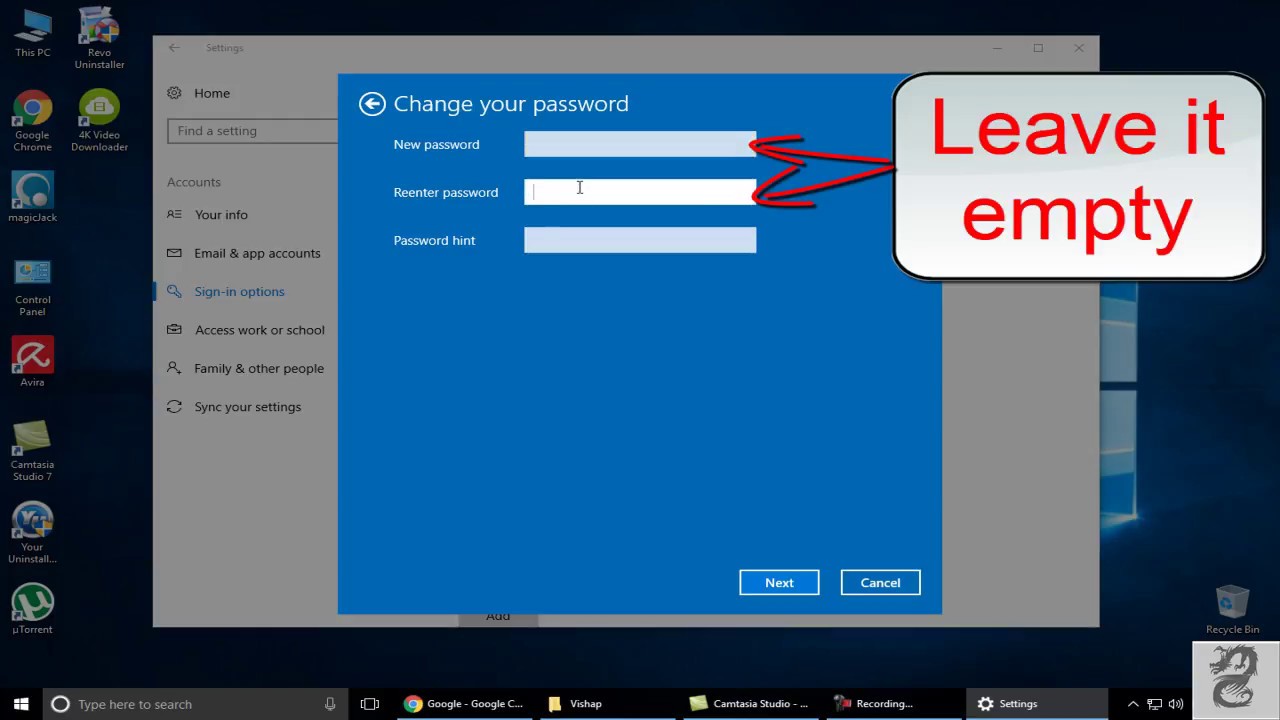
https://www.akreditasi.me – Apakah Anda pernah merasa kesal karena lupa password lockscreen Windows 10? Jangan khawatir, Anda tidak sendirian! Artikel ini akan memandu Anda cara menghilangkan lockscreen atau password Windows 10 dengan mudah dan cepat, baik menggunakan akun Microsoft maupun tidak.
Kami akan membahas berbagai metode, mulai dari masuk melalui Safe Mode hingga menggunakan perintah CMD. Dengan mengikuti langkah-langkah yang jelas dan ringkas, Anda dapat membuka kunci perangkat Anda dalam waktu singkat.
Cara Menghapus Lockscreen dengan Akun Microsoft

Jika Anda telah mengatur lockscreen pada perangkat Windows 10 menggunakan akun Microsoft, Anda dapat menghapusnya dengan mengikuti langkah-langkah berikut:
Menghapus Lockscreen
- Buka menu Start dan klik ikon roda gigi untuk mengakses Pengaturan.
- Di jendela Pengaturan, klik “Personalisasi”.
- Di bilah sisi kiri, klik “Layar Kunci”.
- Di bagian “Latar Belakang”, pilih “Gambar” atau “Slide Tampilan” sebagai latar belakang layar kunci.
- Di bagian “Layar Kunci”, nonaktifkan opsi “Tampilkan layar kunci pada masuk”.
- Klik “Terapkan” dan kemudian “OK” untuk menyimpan perubahan.
Cara Menghapus Lockscreen Tanpa Akun Microsoft
Bagi pengguna yang tidak memiliki akun Microsoft atau ingin menghapus lockscreen tanpa melalui proses rumit, tersedia beberapa metode alternatif yang dapat dicoba.
Menghapus Lockscreen dengan Safe Mode
Safe Mode merupakan lingkungan terbatas yang memungkinkan pengguna mengakses sistem operasi dengan fungsionalitas dasar saja. Metode ini tidak memerlukan kata sandi untuk masuk.
- Restart komputer dan tekan tombol F8 berulang kali saat proses boot berlangsung.
- Pada menu Advanced Boot Options, pilih Safe Mode with Networking.
- Setelah masuk ke Safe Mode, buka Control Panel dan pilih User Accounts.
- Klik pada akun pengguna yang ingin dihapus lockscreennya.
- Pilih opsi Change Password dan kosongkan kolom Password dan Confirm Password.
- Klik OK untuk menyimpan perubahan.
Menggunakan Registry Editor, Cara Menghilangkan Lockscreen atau Password di Windows 10 Terbaik
Registry Editor memungkinkan pengguna untuk memodifikasi pengaturan sistem tingkat lanjut, termasuk menghapus lockscreen.
- Tekan tombol Windows + R untuk membuka kotak Run.
- Ketik “regedit” dan tekan Enter.
- Navigasi ke HKEY_LOCAL_MACHINE\SOFTWARE\Policies\Microsoft\Windows\Personalization.
- Cari nilai NoLockScreen dan ubah nilainya menjadi 1.
- Restart komputer untuk menerapkan perubahan.
Menggunakan Akun Administrator Tersembunyi
Semua komputer Windows 10 memiliki akun Administrator tersembunyi yang dapat digunakan untuk menghapus lockscreen.
- Restart komputer dan tekan tombol Shift + F10 untuk membuka Command Prompt.
- Ketik “net user administrator /active:yes” dan tekan Enter.
- Restart komputer lagi dan masuk menggunakan akun Administrator.
- Ikuti langkah-langkah seperti pada metode Menghapus Lockscreen dengan Safe Mode.
Cara Menghapus Lockscreen dengan Safe Mode
Masuk ke Safe Mode adalah cara efektif untuk menghapus lockscreen di Windows 10 tanpa memerlukan kata sandi. Ikuti langkah-langkah berikut untuk masuk ke Safe Mode:
Restart ke Safe Mode
1. Nyalakan ulang komputer Anda.
2. Saat komputer mulai boot, tekan tombol “F8” berulang kali hingga menu Opsi Boot Lanjutan muncul.
3. Gunakan tombol panah untuk menavigasi ke “Safe Mode with Networking” dan tekan “Enter”.
Hapus Lockscreen
1. Setelah Anda berada di Safe Mode, klik kanan pada tombol “Start” dan pilih “Command Prompt (Admin)”.
2. Pada jendela Command Prompt, ketik perintah berikut dan tekan “Enter”:
“`
net user [nama pengguna] “”
“`
3. Ganti “[nama pengguna]” dengan nama akun pengguna Anda yang terkunci.
4. Tutup Command Prompt dan restart komputer Anda.
Lockscreen Anda sekarang akan dihapus dan Anda dapat mengakses komputer Anda tanpa kata sandi.
Cara Menghapus Lockscreen dengan Reset Windows
Reset Windows adalah opsi efektif untuk menghapus lockscreen jika Anda lupa kata sandi atau mengalami masalah lain. Tersedia dua jenis reset Windows yang dapat digunakan:
Reset PC Ini
Opsi ini memungkinkan Anda mengatur ulang PC tanpa menghapus file dan pengaturan pribadi. Namun, opsi ini tidak selalu menghapus lockscreen.
Hapus Semuanya
Opsi ini menghapus semua file dan pengaturan Anda, termasuk lockscreen. Ini adalah opsi yang lebih drastis, namun menjamin penghapusan lockscreen.
Tabel Perbandingan Jenis Reset Windows
| Fitur | Reset PC Ini | Hapus Semuanya |
|---|---|---|
| Menghapus File dan Pengaturan | Tidak | Ya |
| Menghapus Lockscreen | Mungkin | Ya |
| Dampak pada Data | Minimal | Signifikan |
Sebelum melakukan reset Windows, pastikan Anda mencadangkan file penting. Anda dapat menggunakan layanan cloud, hard drive eksternal, atau USB flash drive untuk mencadangkan data.
Cara Menghapus Lockscreen dengan CMD: Cara Menghilangkan Lockscreen Atau Password Di Windows 10 Terbaik

Kamu dapat menghapus lockscreen dengan menggunakan Command Prompt (CMD). Berikut caranya:
Menghapus Lockscreen
Buka Command Prompt sebagai administrator. Ketik perintah berikut dan tekan Enter:
net user
Ganti dengan nama pengguna akunmu dan dengan kata sandi akunmu.
6. Tips Mencegah Lockscreen Terkunci Kembali
Untuk mencegah lockscreen terkunci kembali, ikuti tips berikut:
Buat Kata Sandi yang Kuat
Buat kata sandi yang rumit dengan kombinasi huruf besar, kecil, angka, dan simbol.
Gunakan Otentikasi Dua Faktor
Aktifkan otentikasi dua faktor untuk menambahkan lapisan keamanan tambahan ke akun Anda.
Perbarui Sistem Operasi Secara Teratur
Pembaruan keamanan penting untuk memperbaiki kerentanan dan mencegah eksploitasi yang dapat mengunci lockscreen Anda.
Gunakan Perangkat Lunak Antivirus yang Terkemuka
Lindungi komputer Anda dari malware yang dapat mengunci lockscreen Anda dengan menginstal perangkat lunak antivirus yang terkemuka.
Jangan Bagikan Kata Sandi Anda
Jangan bagikan kata sandi Anda kepada siapa pun, bahkan teman atau keluarga.
Keluar dari Akun Anda Saat Meninggalkan Komputer
Selalu keluar dari akun Anda saat meninggalkan komputer untuk mencegah akses yang tidak sah.
Gunakan Pengaturan Screensaver
Aktifkan screensaver dan atur waktu tunggu yang singkat untuk mengunci komputer secara otomatis saat tidak digunakan.
Gunakan Perangkat Lunak Pengelola Kata Sandi
Gunakan perangkat lunak pengelola kata sandi untuk menyimpan dan mengelola kata sandi Anda dengan aman, sehingga Anda tidak perlu mengingatnya.
Jawaban yang Berguna
Apakah saya memerlukan akun Microsoft untuk menghapus lockscreen?
Ya, jika Anda telah masuk ke Windows 10 menggunakan akun Microsoft, Anda dapat menggunakannya untuk menghapus lockscreen.
Apa risiko menggunakan Safe Mode untuk menghapus lockscreen?
Safe Mode hanya memungkinkan program dan layanan penting untuk berjalan, sehingga meminimalkan risiko kehilangan data atau kerusakan sistem.
Apakah reset Windows akan menghapus semua data saya?
Tergantung pada jenis reset yang Anda pilih. Reset “Simpan File Saya” akan menghapus semua aplikasi dan pengaturan, tetapi menyimpan file pribadi Anda.