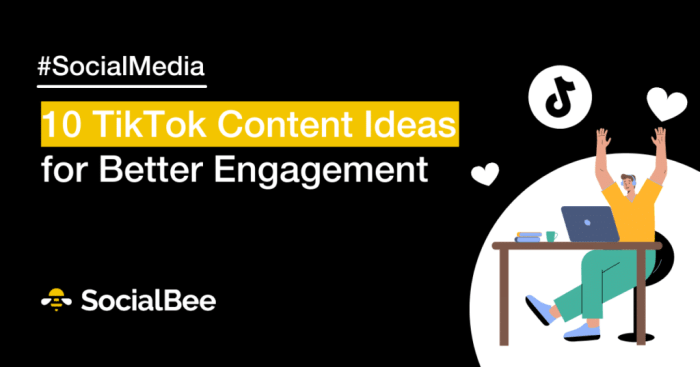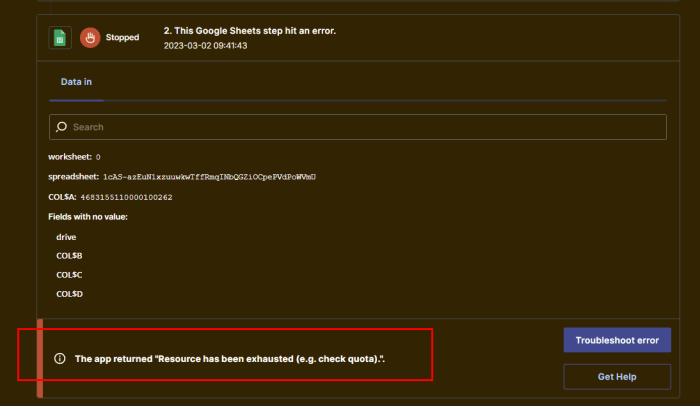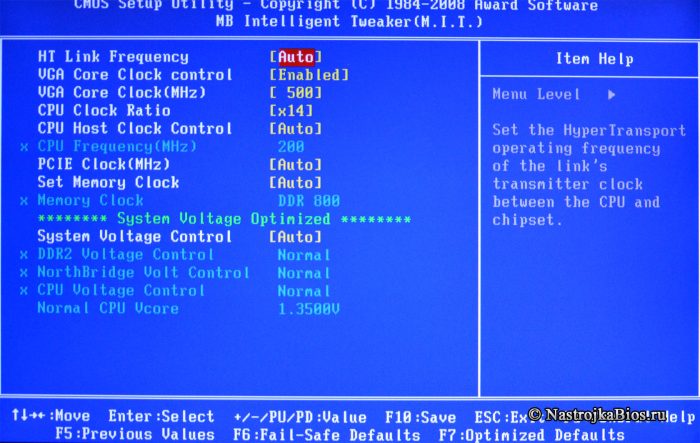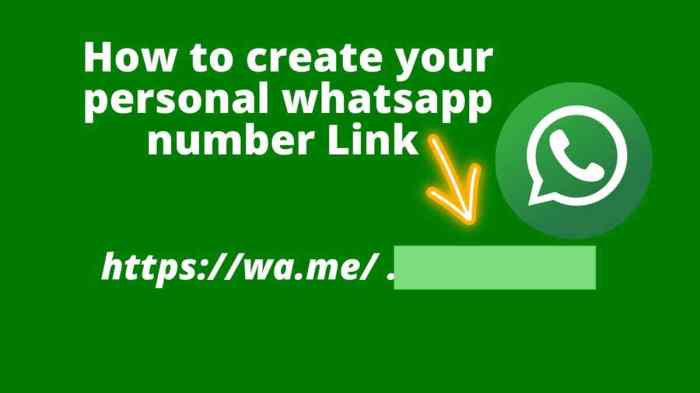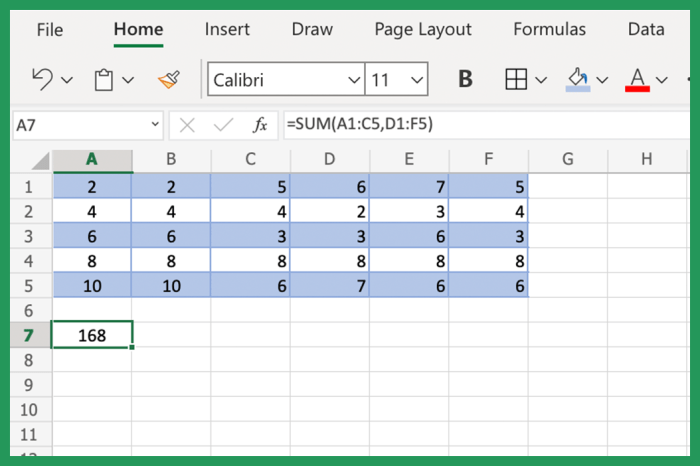Cara Menghitung Jumlah Karakter di Ms. Word Dengan Instan
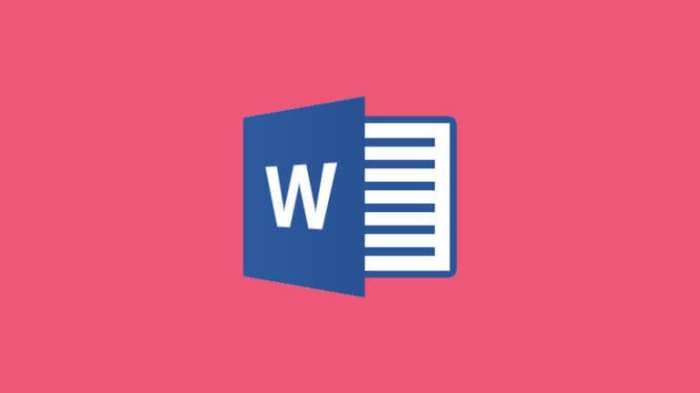
Cara Menghitung Jumlah Karakter di Ms. Word dengan Instan – Yo, peeps! Lagi ngerjain tugas atau nulis artikel yang dibatasi jumlah karakter? Tenang, ada cara jitu buat menghitung jumlah karakter di Ms. Word tanpa ribet. Gak perlu lagi ngetik satu-satu, karena Ms. Word punya fitur keren yang bisa ngebantu.
Di sini, kita bakal ngebahas berbagai metode untuk menghitung jumlah karakter di Ms. Word, mulai dari cara manual sampai fitur canggih yang bisa ngebantu kamu ngejar deadline tanpa stress.
Cara Menghitung Jumlah Karakter di Ms. Word dengan Instan
Yo, pernah gak sih bingung ngitung jumlah karakter di Word? Kayak lagi nulis esai buat sekolah, tapi deadline-nya mepet banget. Nggak usah panik, bro! Di Word, ada beberapa cara buat ngitung jumlah karakter, mulai dari manual sampe fitur bawaan. Simak terus, ya!
Metode Menghitung Jumlah Karakter
Ada beberapa metode yang bisa kamu pakai buat ngitung jumlah karakter di Word, mulai dari yang manual sampe fitur bawaan. Yuk, kita bahas satu per satu!
Menghitung Jumlah Karakter Secara Manual
Cara manual ini sih, kayak ngitung manual di buku tulis, bro. Tapi, tenang aja, gak sesulit itu kok. Begini caranya:
- Pilih teks yang mau kamu hitung jumlah karakternya.
- Tekan tombol “Ctrl + A” buat nge-select semua teks.
- Buka menu “File” dan pilih “Properties”.
- Di tab “Statistics”, kamu bisa liat jumlah karakter, kata, paragraf, dan halaman.
Menghitung Jumlah Karakter dengan Fitur “Word Count”
Nah, kalo kamu males ngitung manual, Word punya fitur “Word Count” yang praktis banget. Begini cara pakainya:
- Pilih teks yang mau kamu hitung jumlah karakternya.
- Buka tab “Review” di toolbar Word.
- Klik tombol “Word Count”.
- Di jendela “Word Count”, kamu bisa liat jumlah karakter, kata, paragraf, dan halaman.
Menghitung Jumlah Karakter dengan Fitur “Show/Hide”
Kalo kamu mau ngitung jumlah karakter yang akurat, termasuk karakter tersembunyi kayak spasi dan enter, kamu bisa pake fitur “Show/Hide”. Begini caranya:
- Klik tombol “Show/Hide” di toolbar Word. Tombol ini biasanya berbentuk paragraf dengan tanda titik.
- Karakter tersembunyi akan ditampilkan, seperti spasi dan enter.
- Kamu bisa ngitung jumlah karakter secara manual, atau pake fitur “Word Count” untuk hasil yang lebih akurat.
Perbedaan Metode Manual dan Fitur “Word Count”
Metode manual dan fitur “Word Count” punya kelebihan dan kekurangan masing-masing. Berikut perbandingannya:
| Metode | Kelebihan | Kekurangan |
|---|---|---|
| Manual | Lebih mudah dipahami dan dipelajari. | Membutuhkan waktu lebih lama, terutama untuk teks yang panjang. |
| Fitur “Word Count” | Lebih cepat dan akurat. | Membutuhkan pengetahuan tentang fitur Word. |
Fitur “Word Count”

Oke, bro, jadi lo lagi ngetik di Word, dan lo perlu tau berapa banyak karakter yang udah lo tulis. Gampang banget, Word punya fitur “Word Count” yang ngebantu lo ngecek semua itu. Fitur ini bisa lo pake buat ngecek panjang artikel, esai, bahkan tweet lo.
Akses Fitur “Word Count”
Gak ribet, bro, lo bisa akses fitur “Word Count” di Word lewat menu dan toolbar.
- Menu:Lo klik “Review” di menu Word, terus klik “Word Count”.
- Toolbar:Lo bisa langsung klik ikon “Word Count” di toolbar, biasanya deket tombol “Show/Hide Paragraph Marks”.
Manfaat Fitur “Word Count”
Fitur “Word Count” berguna banget buat lo yang lagi ngetik dengan batas karakter tertentu, misalnya pas ngetik tweet, caption Instagram, atau postingan di forum.
Contoh Penggunaan Fitur “Word Count”
Misalnya, lo lagi nulis artikel buat majalah online, dan mereka punya batasan karakter. Lo bisa pake fitur “Word Count” buat ngecek jumlah karakter yang udah lo tulis, dan nge-adjust tulisan lo biar sesuai sama batas yang ditentukan.
Ilustrasi Lokasi Fitur “Word Count”
Bayangin layar Word, di bagian atas ada menu yang berisi “File”, “Home”, “Insert”, dan seterusnya. Di sebelah kanan, ada toolbar dengan beberapa ikon, termasuk ikon “Word Count” yang bentuknya kayak buku kecil dengan angka di dalamnya.
Tips dan Trik: Cara Menghitung Jumlah Karakter Di Ms. Word Dengan Instan
Nah, sekarang kamu sudah tahu cara menghitung jumlah karakter di Word. Tapi, bagaimana kalau kamu ingin menghitungnya dengan cepat dan efisien? Tenang, ada beberapa tips dan trik yang bisa kamu gunakan!
Shortcut Keyboard, Cara Menghitung Jumlah Karakter di Ms. Word dengan Instan
Salah satu cara paling mudah untuk menghitung jumlah karakter adalah dengan menggunakan shortcut keyboard. Tekan tombol Ctrl + Shift + C(Windows) atau Command + Shift + C(Mac) untuk membuka kotak dialog “Word Count”.
Kamu juga bisa menggunakan shortcut Alt + Ctrl + C(Windows) atau Option + Command + C(Mac) untuk langsung menampilkan jumlah karakter di status bar.
Fitur “Find and Replace”
Jika kamu ingin menghitung jumlah karakter tertentu dalam dokumen, kamu bisa menggunakan fitur “Find and Replace”. Caranya, buka menu “Home”, klik “Find & Select”, lalu pilih “Replace”.
- Di kotak “Find what”, masukkan karakter yang ingin kamu hitung.
- Di kotak “Replace with”, biarkan kosong.
- Klik tombol “Replace All”.
Microsoft Word akan mengganti semua karakter yang kamu cari dengan teks kosong. Jumlah penggantian yang ditampilkan di bagian bawah kotak dialog “Find and Replace” adalah jumlah karakter yang kamu cari.
Rekomendasi untuk Berbagai Versi Microsoft Word
| Versi Microsoft Word | Cara Menghitung Jumlah Karakter |
|---|---|
| Microsoft Word 2010 dan sebelumnya | Gunakan menu “Review”, lalu klik “Word Count”. |
| Microsoft Word 2013 dan sesudahnya | Gunakan menu “File”, lalu klik “Info”, lalu klik “Word Count”. |
“Ingat, shortcut keyboard dan fitur “Find and Replace” bisa menjadi teman terbaikmu untuk menghitung jumlah karakter dengan cepat dan mudah!”
Kesimpulan Akhir
Nah, sekarang kamu udah punya senjata rahasia buat ngecek jumlah karakter di Ms. Word. Gak perlu khawatir lagi soal batas karakter, karena kamu udah punya ilmu buat ngatasinnya!
Tanya Jawab Umum
Apakah fitur Word Count bisa menghitung karakter yang tersembunyi?
Fitur Word Count di Ms. Word hanya menghitung karakter yang terlihat. Untuk menghitung karakter tersembunyi, kamu bisa mengaktifkan fitur Show/Hide.
Bagaimana cara menghitung jumlah karakter dalam tabel?
Fitur Word Count bisa menghitung jumlah karakter dalam tabel, tetapi kamu perlu menyeleksi seluruh tabel terlebih dahulu.