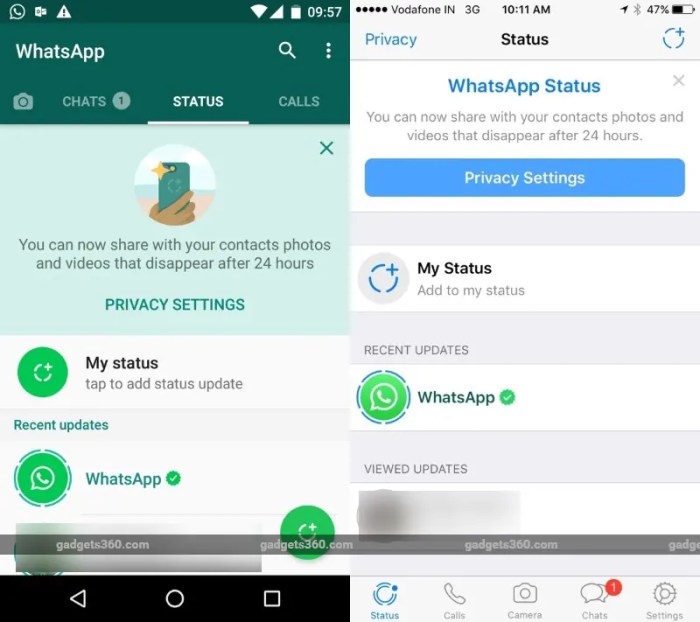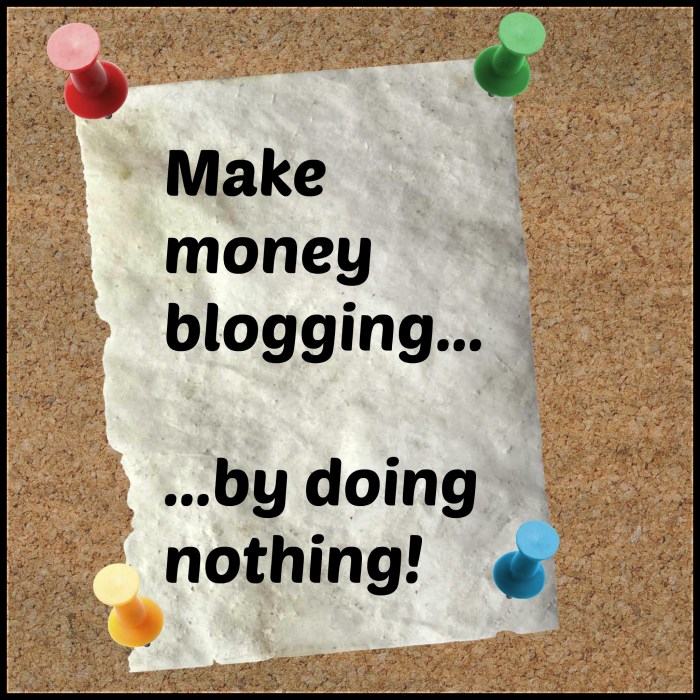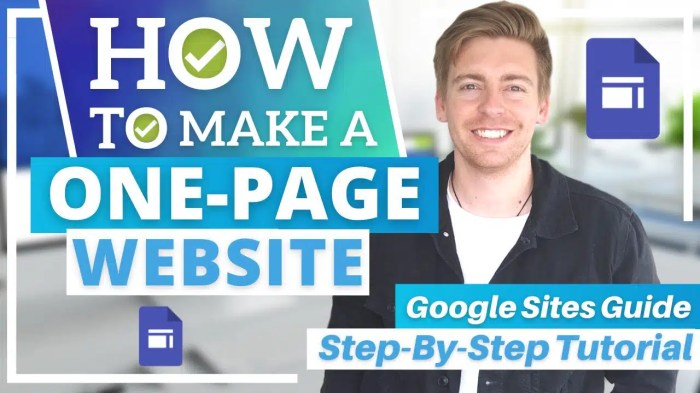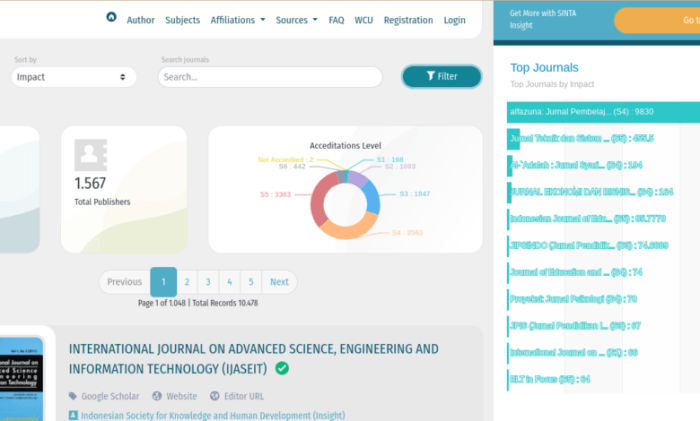Cara Kunci & Pasword File Excel 2024: Panduan Lengkap
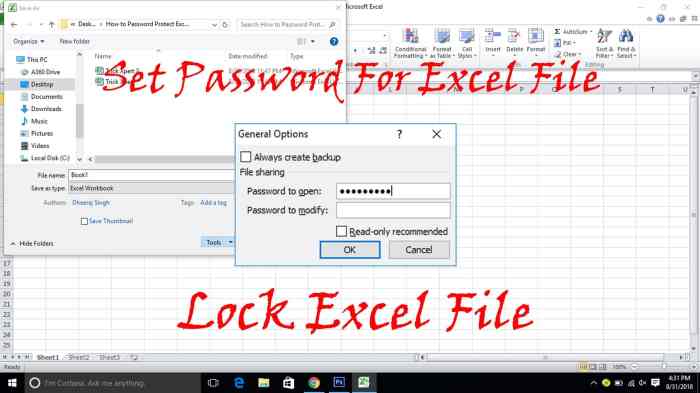
Cara Mengunci & Membuat Password di Excel 2024 Dan penjelasan nya – Yo, what’s up, Excel wizards! Ever wanted to keep your spreadsheets super secure, like a secret code only you can crack? Well, you’re in the right place! This guide will break down the ins and outs of locking down your Excel files with passwords, so your data stays safe and sound.
Think of it like a digital vault, but way cooler.
We’ll cover everything from basic passwords to advanced security measures, so you can choose the level of protection that’s right for you. We’ll also give you the lowdown on different password types and how to set them up, so you can keep your work safe from prying eyes.
Get ready to level up your Excel game and become a spreadsheet security pro!
Memahami Konsep Kunci dan Password di Excel
Yo, pernah gak sih kamu ngerasa insecure kalo data-data penting di Excel-mu bisa diakses sembarang orang? Nah, biar data-data kamu aman dan gak diutak-atik sembarangan, Excel punya fitur kunci dan password. Kunci dan password di Excel ini kayak benteng pertahanan, ngelindungin file kamu dari akses yang gak diizinin.
Dengan fitur ini, kamu bisa ngatur siapa aja yang boleh buka file kamu dan apa aja yang bisa mereka lakuin di dalamnya. Kayak gini, misal kamu punya file Excel berisi data rahasia perusahaan, kamu bisa pasang password biar gak semua orang bisa ngintip isi file-nya.
Atau kamu bisa kunci file Excel kamu biar gak bisa diedit, tapi masih bisa dibaca.
Jenis-Jenis Password di Excel
Ada beberapa jenis password yang bisa kamu pakai di Excel, masing-masing punya fungsinya sendiri. Kayak gini, misal kamu punya file Excel berisi data rahasia perusahaan, kamu bisa pasang password biar gak semua orang bisa ngintip isi file-nya. Atau kamu bisa kunci file Excel kamu biar gak bisa diedit, tapi masih bisa dibaca.
- Password Buka File:Ini password yang paling basic. Kalo kamu pasang password buka file, orang lain harus ngetik password yang bener dulu baru bisa buka file Excel kamu.
- Password Edit:Nah, kalo kamu pasang password edit, orang lain masih bisa buka file Excel kamu, tapi gak bisa ngedit isinya. Kalo mau ngedit, mereka harus ngetik password yang bener dulu.
- Password Simpan:Ini password yang ngelindungin file Excel kamu dari perubahan yang gak diizinin. Kalo kamu pasang password simpan, orang lain bisa buka dan ngedit file Excel kamu, tapi mereka gak bisa ngesave perubahannya. Kalo mau ngesave, mereka harus ngetik password yang bener dulu.
Contoh Skenario Penggunaan Kunci dan Password di Excel
Oke, bayangin kamu lagi ngerjain proyek penting di Excel. Kamu punya data-data penting yang gak boleh diakses sembarangan orang. Nah, kamu bisa pake fitur kunci dan password di Excel buat ngelindungin data kamu. Misal, kamu bisa pasang password buka file biar cuma kamu dan tim kamu yang bisa ngakses file Excel-nya.
Atau kamu bisa pasang password edit biar orang lain gak bisa ngedit data kamu tanpa izin.
Contoh lainnya, kamu punya file Excel berisi data keuangan perusahaan. Nah, kamu bisa pake fitur kunci dan password di Excel buat ngelindungin data kamu. Misal, kamu bisa pasang password buka file biar cuma direktur dan akuntan yang bisa ngakses file Excel-nya.
Atau kamu bisa pasang password edit biar orang lain gak bisa ngedit data keuangan tanpa izin.
Cara Mengunci File Excel
Siapa sih yang nggak mau data-datanya aman? Apalagi kalau data-data itu penting banget, misalnya data keuangan atau data pribadi. Nah, Excel punya fitur keren buat ngelakuin hal ini, yaitu ngunci file Excel. Kalo kamu ngunci file Excel, orang lain nggak bisa ngebuka atau ngedit file-nya tanpa password yang kamu set.
Ada dua cara buat ngunci file Excel, yaitu ngunci file Excel dan ngunci lembar kerja tertentu.
Cara Mengunci File Excel
Buat ngunci file Excel, kamu butuh password. Password ini bakalan jadi kunci buat ngebuka dan ngedit file Excel-nya. Berikut langkah-langkahnya:
| Langkah | Penjelasan | Screenshot |
|---|---|---|
| 1. Buka file Excel yang ingin kamu kunci. | Pilih file Excel yang ingin kamu kunci. | [Screenshot: File Excel yang terbuka] |
| 2. Klik menu “File”. | Pilih menu “File” di bagian atas layar. | [Screenshot: Menu “File”] |
| 3. Pilih “Info”. | Pilih “Info” di sidebar sebelah kiri. | [Screenshot: Menu “Info”] |
| 4. Klik “Protect Workbook”. | Klik “Protect Workbook” di bagian “Protect Workbook & Sheets”. | [Screenshot: “Protect Workbook”] |
| 5. Pilih “Encrypt with Password”. | Pilih “Encrypt with Password” untuk ngelakuin enkripsi file Excel. | [Screenshot: “Encrypt with Password”] |
| 6. Masukkan password yang ingin kamu gunakan. | Masukkan password yang kamu inginkan. Pastikan passwordnya mudah diingat, tapi susah ditebak orang lain. | [Screenshot: Input password] |
| 7. Konfirmasi password. | Masukkan password yang sama untuk konfirmasi. | [Screenshot: Konfirmasi password] |
| 8. Klik “OK”. | Klik “OK” untuk menyimpan password dan ngunci file Excel. | [Screenshot: “OK”] |
Setelah ngelakuin langkah-langkah di atas, file Excel kamu udah terkunci. Kalo ada orang yang mau ngebuka atau ngedit file-nya, mereka harus ngetik password yang kamu set sebelumnya. Gampang kan?
Cara Mengunci Lembar Kerja Tertentu
Kalo kamu cuma mau ngunci lembar kerja tertentu, bukan seluruh file, kamu bisa ngelakuin langkah-langkah berikut:
- Buka file Excel yang ingin kamu kunci.
- Pilih lembar kerja yang ingin kamu kunci.
- Klik menu “Review” di bagian atas layar.
- Klik “Protect Sheet” di bagian “Changes”.
- Masukkan password yang ingin kamu gunakan.
- Konfirmasi password.
- Pilih opsi yang ingin kamu aktifkan atau nonaktifkan. Misalnya, kamu bisa nge-lock sel tertentu, nge-lock format, atau nge-lock semua sel.
- Klik “OK” untuk menyimpan password dan ngunci lembar kerja.
Sekarang, lembar kerja yang kamu pilih udah terkunci. Kalo ada orang yang mau ngedit lembar kerja itu, mereka harus ngetik password yang kamu set sebelumnya.
Cara Membuat Password untuk File Excel
Oke, jadi kamu mau ngunci file Excel biar aman dari tangan-tangan jahil? Gampang banget, bro! Kamu bisa ngasih password buat buka file Excel, atau bahkan ngasih password buat ngeditnya. Jadi, kalau ada orang yang mau ngutak-atik file Excel kamu, mereka harus ngetik password dulu baru bisa ngaksesnya.
Keren, kan? Yuk, kita bahas step-by-step gimana cara ngasih password ke file Excel.
Cara Membuat Password untuk Membuka File Excel
Buat ngasih password buat buka file Excel, kamu harus ngebuka file Excel yang mau kamu kunci dulu. Setelah itu, ikuti langkah-langkah berikut:
- Pertama, klik menu Filedi pojok kiri atas.
- Pilih Infodi menu sebelah kiri.
- Klik tombol Protect Workbookdan pilih Encrypt with Password.
- Ketik password yang kamu inginkan di kotak dialog Enter Password.
- Ketik ulang password yang sama di kotak dialog Confirm Password.
- Klik OK.
Selesai! Sekarang file Excel kamu udah terkunci. Setiap orang yang mau ngebuka file Excel kamu harus ngetik password yang kamu buat tadi. Gampang banget, kan? Kamu bisa buat password yang kuat dan aman dengan kombinasi huruf besar, huruf kecil, angka, dan simbol.
Misalnya, kamu bisa pakai password seperti “MyFile123!”
Cara Membuat Password untuk Mengedit File Excel
Nah, kalau kamu mau ngasih password buat ngedit file Excel, kamu bisa ngebuka file Excel yang mau kamu kunci dulu. Setelah itu, ikuti langkah-langkah berikut:
- Pertama, klik menu Filedi pojok kiri atas.
- Pilih Infodi menu sebelah kiri.
- Klik tombol Protect Workbookdan pilih Protect Workbook.
- Pilih opsi Protect Structure and Windows.
- Ketik password yang kamu inginkan di kotak dialog Enter Password.
- Ketik ulang password yang sama di kotak dialog Confirm Password.
- Klik OK.
Sekarang, siapapun yang mau ngedit file Excel kamu harus ngetik password yang kamu buat tadi. Jadi, file Excel kamu aman banget dari tangan-tangan jahil!
Mengatur Level Keamanan File Excel: Cara Mengunci & Membuat Password Di Excel 2024 Dan Penjelasan Nya

Oke, jadi kamu udah bisa ngunci file Excel kamu dengan password. Tapi gimana caranya biar file kamu makin aman dan nggak sembarang orang bisa ngeditnya? Nah, di sini kamu bisa atur level keamanannya dengan dua macam password, yaitu password untuk buka file dan password untuk ngedit file.
Dengan ngatur dua password ini, kamu bisa kontrol siapa aja yang bisa buka dan ngedit file kamu. Kayak gini nih, bayangin kamu punya file penting buat proyek sekolah, kamu bisa kasih password buka buat temen-temen kamu yang mau liat hasilnya, tapi kamu bisa ngunci bagian ngeditnya biar mereka nggak bisa ngubah-ngubah file kamu.
Password untuk Membuka File
Password ini, kayak kunci pintu rumah, ngebatasin siapa aja yang bisa buka file Excel kamu. Orang yang nggak punya password ini, nggak bisa ngeliat isi file kamu.
Kalo kamu mau atur password ini, caranya gampang banget. Buka file Excel kamu, terus klik tab “File”, lalu pilih “Info”. Di bagian “Protect Workbook”, klik “Encrypt with Password”. Masukin password yang kamu mau, terus klik “OK”.
Password untuk Mengedit File
Nah, kalo password ini kayak kunci gembok buat lemari, yang ngebatasin siapa aja yang bisa ngedit isi file kamu. Orang yang nggak punya password ini, cuma bisa liat isi file kamu, tapi nggak bisa ngubah-ngubahnya.
Caranya hampir sama kayak ngatur password buka file. Buka file Excel kamu, terus klik tab “File”, lalu pilih “Info”. Di bagian “Protect Workbook”, klik “Restrict Access”. Di kotak dialog “Restrict Access”, centang “Protect Workbook with Password”, terus masukin password yang kamu mau.
Kamu juga bisa pilih “Allow only this type of editing” buat ngatur jenis editan yang bisa dilakuin orang yang punya password. Misalnya, kamu bisa ngunci kolom tertentu, atau ngelarang orang buat ngehapus baris.
Menambahkan Izin Akses untuk Pengguna Tertentu, Cara Mengunci & Membuat Password di Excel 2024 Dan penjelasan nya
Nah, kalo kamu mau ngasih izin akses ke beberapa orang tertentu buat ngedit file kamu, kamu bisa pake fitur “Share Workbook” di Excel.
Buka file Excel kamu, terus klik tab “File”, lalu pilih “Info”. Di bagian “Protect Workbook”, klik “Share Workbook”.
Di kotak dialog “Share Workbook”, centang “Allow changes by more than one user at the same time”, terus klik “Edit”.
Di kotak dialog “Edit”, kamu bisa nentuin siapa aja yang bisa ngedit file kamu. Kamu bisa nambahin nama pengguna atau email, terus klik “Add”.
Setelah itu, kamu bisa atur level akses buat masing-masing pengguna. Misalnya, kamu bisa ngasih izin “Read Only” buat orang yang cuma boleh liat file kamu, atau “Change” buat orang yang boleh ngedit file kamu.
Nah, gitulah cara ngatur level keamanan file Excel kamu. Sekarang kamu bisa ngatur siapa aja yang bisa buka dan ngedit file kamu.
Tips Keamanan File Excel
Gak mau data Excel lu dihack sama orang jahat? Tenang, ada beberapa tips keamanan yang bisa lu pake buat ngelindungin file Excel lu. Ini penting banget buat ngejaga data lu, terutama kalo lu ngerjain project penting atau data yang sensitif.
Gunakan Password yang Kuat
Pake password yang kuat itu penting banget buat ngejaga file Excel lu dari akses yang gak berwenang. Password yang kuat itu biasanya kombinasi dari huruf besar, huruf kecil, angka, dan simbol. Jangan pake password yang mudah ditebak, kayak tanggal lahir atau nama hewan peliharaan lu.
Lu bisa pake password generator online buat ngebantu lu ngebuat password yang kuat.
Jangan Berbagi File dengan Orang yang Tidak Berwenang
Berhati-hati dalam berbagi file Excel lu, terutama kalo file itu berisi data sensitif. Jangan asal-asalan ngasih file ke orang yang gak lu kenal. Kalo lu harus berbagi file, pastikan lu ngasih akses baca aja, bukan akses tulis. Lu juga bisa pake fitur “Protect Workbook” buat nge-lock file Excel lu biar gak bisa diedit sama orang lain.
Enkripsi File Excel
Ngenkripsi file Excel itu kayak ngelobarin file lu dengan kunci rahasia, jadi orang lain gak bisa ngebuka file lu kalo gak punya kunci rahasianya. Cara ngenkripsi file Excel lu gampang banget. Lu tinggal masuk ke tab “File”, terus pilih “Info”, dan klik “Protect Workbook”.
Terus, lu pilih “Encrypt with Password” dan masukkan password yang kuat.
Gunakan Fitur “Review” untuk Melacak Perubahan
Fitur “Review” di Excel bisa lu pake buat melacak perubahan yang terjadi di file Excel lu. Kalo lu lagi ngerjain project bareng temen-temen lu, fitur ini bisa ngebantu lu ngeliat siapa aja yang ngebuat perubahan di file Excel lu. Lu juga bisa nge-track perubahan yang terjadi di file Excel lu buat ngejaga data lu dari kesalahan atau manipulasi.
Ringkasan Penutup
So, there you have it, the ultimate guide to securing your Excel files! Now you can chill knowing your spreadsheets are protected like a fortress. Remember, a strong password is key, and don’t be afraid to experiment with different security settings to find what works best for you.
Keep your data safe, keep your work awesome, and keep on spreadsheeting! Peace out!
Informasi Penting & FAQ
Apakah saya bisa mengatur password yang berbeda untuk membuka dan mengedit file Excel?
Ya, Anda bisa mengatur password terpisah untuk membuka dan mengedit file Excel. Ini memungkinkan Anda untuk berbagi file dengan orang lain yang dapat melihatnya tetapi tidak mengeditnya.
Bagaimana cara menghapus password dari file Excel?
Untuk menghapus password dari file Excel, Anda perlu membuka file dengan password yang ada dan kemudian mengakses pengaturan keamanan untuk menghapusnya.