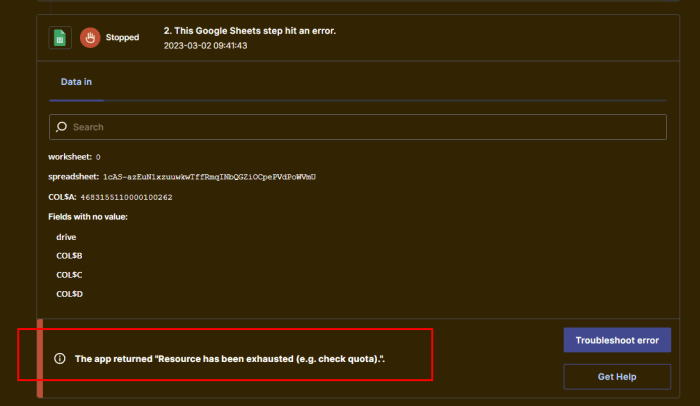Cara Rekam Layar Komputer 2024: Panduan Lengkap
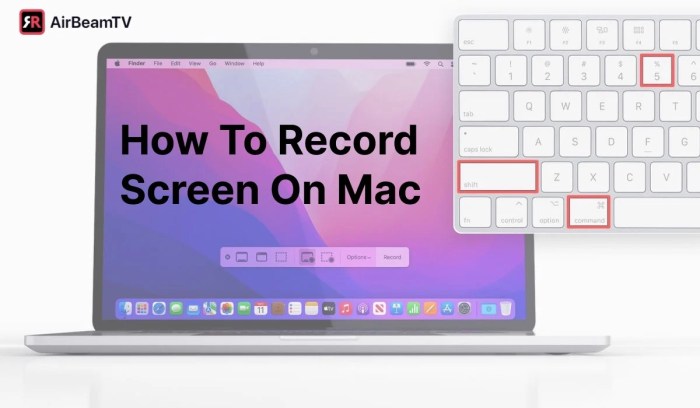
Cara Merekam Layar Komputer 2024 Dan penjelasan nya – Yo, guys! Lagi bingung cara merekam layar komputer? Tenang, gue punya solusinya! Di era digital ini, merekam layar komputer jadi skill yang penting banget, entah buat bikin tutorial keren, ngerekam gameplay epic, atau sekadar buat share ide ke temen. Dari aplikasi populer sampai fitur bawaan, gue bakal ngasih tau cara merekam layar komputer yang gampang banget, dijamin langsung bisa dipake!
Nggak usah khawatir, gue bakal ngebahas semua cara, mulai dari aplikasi populer kayak OBS Studio, Bandicam, sampai fitur bawaan Windows dan macOS. Mau pake capture card? No problem, gue juga bakal jelasin! Siap-siap ngerekam layar komputermu dengan kualitas terbaik, guys!
Cara Merekam Layar Komputer Menggunakan Aplikasi
Ngerekam layar komputer itu gampang banget, bro! Kayak ngerekam video di HP, tapi ini di komputer. Lu bisa ngerekam tutorial, gameplay, atau apapun yang ada di layar. Tapi, sebelum lu mulai ngerekam, lu harus tau aplikasi yang pas buat lu.
Aplikasi-aplikasi ini punya fitur-fitur keren yang bisa ngebantu lu ngerekam layar komputer dengan kualitas oke dan fitur-fitur tambahan yang bisa bikin hasil rekaman lu makin sick!
Aplikasi Populer Untuk Merekam Layar Komputer
Ada banyak aplikasi yang bisa lu pake buat ngerekam layar komputer, tapi nih 5 aplikasi yang paling populer dan worth it buat lu coba:
- OBS Studio
OBS Studio adalah aplikasi open source yang bisa lu pake buat ngerekam layar komputer dengan kualitas tinggi. Aplikasi ini punya banyak fitur, termasuk:
- Merekam layar dan webcam secara bersamaan
- Merekam audio dari mikrofon dan komputer
- Merekam dengan berbagai format, termasuk MP4, MKV, dan FLV
- Merekam dengan berbagai resolusi dan frame rate
OBS Studio bisa lu download secara gratis di website resminya.
- Bandicam
Bandicam adalah aplikasi yang populer buat ngerekam layar komputer dengan kualitas tinggi. Aplikasi ini punya fitur-fitur yang bikin rekaman lu makin keren, kayak:
- Merekam layar dengan kualitas 4K
- Merekam game dengan kualitas tinggi
- Merekam webcam dan audio secara bersamaan
- Merekam dengan berbagai format, termasuk MP4, AVI, dan GIF
Bandicam adalah aplikasi berbayar, tapi lu bisa coba versi trialnya sebelum memutuskan buat beli.
- Camtasia
Camtasia adalah aplikasi yang bisa lu pake buat ngerekam layar komputer dan ngedit video. Aplikasi ini punya fitur-fitur yang keren buat ngebantu lu bikin video tutorial atau konten lainnya, kayak:
- Merekam layar dan webcam secara bersamaan
- Merekam audio dari mikrofon dan komputer
- Merekam dengan berbagai format, termasuk MP4, AVI, dan MOV
- Mengedit video dengan berbagai efek dan transisi
Camtasia adalah aplikasi berbayar, tapi lu bisa coba versi trialnya sebelum memutuskan buat beli.
- Screencast-O-Matic
Screencast-O-Matic adalah aplikasi yang gampang dipake buat ngerekam layar komputer. Aplikasi ini punya fitur-fitur yang simpel tapi cukup buat ngerekam tutorial atau video lainnya, kayak:
- Merekam layar dan webcam secara bersamaan
- Merekam audio dari mikrofon
- Merekam dengan berbagai format, termasuk MP4 dan AVI
- Mengedit video dengan fitur dasar
Screencast-O-Matic punya versi gratis dan berbayar. Versi gratisnya punya batasan durasi rekaman, sedangkan versi berbayarnya bisa ngerekam video dengan durasi yang lebih lama.
- Snagit
Snagit adalah aplikasi yang bisa lu pake buat ngerekam layar komputer dan ngambil screenshot. Aplikasi ini punya fitur-fitur yang keren buat ngebantu lu ngerekam tutorial, ngambil screenshot, atau ngedit gambar, kayak:
- Merekam layar dan webcam secara bersamaan
- Merekam audio dari mikrofon dan komputer
- Merekam dengan berbagai format, termasuk MP4, AVI, dan GIF
- Mengedit video dan gambar dengan berbagai efek dan transisi
Snagit adalah aplikasi berbayar, tapi lu bisa coba versi trialnya sebelum memutuskan buat beli.
Tabel Perbandingan Aplikasi
| Aplikasi | Link Download | Fitur Utama | Harga |
|---|---|---|---|
| OBS Studio | https://obsproject.com/ | Merekam layar, webcam, audio; berbagai format, resolusi, frame rate; open source | Gratis |
| Bandicam | https://www.bandicam.com/ | Merekam layar 4K, game, webcam, audio; berbagai format | Berbayar |
| Camtasia | https://www.techsmith.com/video-editor.html | Merekam layar, webcam, audio; edit video; berbagai format | Berbayar |
| Screencast-O-Matic | https://screencast-o-matic.com/ | Merekam layar, webcam, audio; edit video; berbagai format | Gratis dan berbayar |
| Snagit | https://www.techsmith.com/screen-capture.html | Merekam layar, webcam, audio; screenshot; edit video dan gambar; berbagai format | Berbayar |
Cara Merekam Layar Komputer Menggunakan OBS Studio
Oke, sekarang lu udah tau aplikasi-aplikasi yang bisa lu pake buat ngerekam layar komputer. Sekarang, lu bisa coba ngerekam layar komputer menggunakan OBS Studio. Ini dia langkah-langkahnya:
- Download dan install OBS Studio di komputer lu.
- Buka OBS Studio. Di jendela utama, lu bakal liat beberapa pilihan, kayak “Scenes” dan “Sources”.
- Klik tombol “+” di bawah “Sources” buat nambahin sumber rekaman. Pilih “Display Capture”.
- Di jendela “Display Capture”, pilih layar yang mau lu rekam. Klik “OK” buat konfirmasi.
- Klik tombol “Start Recording” buat mulai ngerekam layar komputer.
- Buat nge-stop rekaman, klik tombol “Stop Recording”.
- Video rekaman lu bakal disimpan di folder “Recording” di OBS Studio.
Gampang banget kan? Sekarang lu udah bisa ngerekam layar komputer dengan kualitas tinggi dan berbagai fitur keren. Lu bisa ngerekam tutorial, gameplay, atau apapun yang ada di layar komputer lu.
Merekam Layar Komputer Menggunakan Fitur bawaan
Siapa sih yang gak pengen jadi YouTuber keren? Atau butuh tutorial yang simpel buat share ke temen? Nah, buat kamu yang mau ngerekam layar komputer, gak perlu aplikasi tambahan lagi. Windows dan macOS punya fitur bawaan yang bisa kamu pakai, gampang banget!
Merekam Layar Komputer di Windows
Windows punya fitur bawaan bernama Xbox Game Bar, yang bisa kamu pakai buat ngerekam layar komputer. Fitur ini awalnya ditujukan buat ngerekam gameplay, tapi bisa juga kamu pakai buat ngerekam apapun di layar komputer.
- Buka aplikasi yang mau kamu rekam.
- Tekan tombol Windows + Gdi keyboard.
- Kalau Xbox Game Bar muncul, klik tombol Rekamyang berbentuk lingkaran merah.
- Buat nge-stop perekaman, klik tombol Rekamlagi.
- Video rekaman kamu bisa diakses di folder Videos > Captures.
Gambar ilustrasi: Xbox Game Bar menampilkan tombol Rekam yang berbentuk lingkaran merah, dengan ikon mikrofon dan kamera di sebelahnya.
Merekam Layar Komputer di macOS
macOS punya fitur bawaan bernama QuickTime Player, yang bisa kamu pakai buat ngerekam layar komputer. Fitur ini gampang banget diakses dan punya banyak fitur tambahan, seperti ngerekam suara, ngerekam webcam, dan lain-lain.
- Buka aplikasi QuickTime Player.
- Klik menu File, lalu pilih Rekam Layar Baru.
- Pilih area yang mau kamu rekam, atau klik tombol Rekamuntuk merekam seluruh layar.
- Buat nge-stop perekaman, klik tombol Rekamlagi.
- Video rekaman kamu bisa diakses di aplikasi QuickTime Player.
Gambar ilustrasi: QuickTime Player menampilkan jendela dengan tombol Rekam dan opsi untuk memilih area perekaman.
Perbandingan Fitur Perekaman Layar Bawaan Windows dan macOS, Cara Merekam Layar Komputer 2024 Dan penjelasan nya
| Fitur | Windows | macOS |
|---|---|---|
| Nama Fitur | Xbox Game Bar | QuickTime Player |
| Kemudahan Penggunaan | Mudah | Mudah |
| Fitur Tambahan | Merekam suara, webcam | Merekam suara, webcam, edit video |
| Kualitas Video | Baik | Sangat baik |
Tips dan Trik Merekam Layar Komputer
Oke, jadi kamu udah tau cara ngerekam layar komputer. Tapi gimana sih caranya biar rekaman kamu jadi keren abis, kualitasnya tinggi, dan bisa dipake buat berbagai keperluan? Nah, ini dia beberapa tips dan trik jitu yang bisa kamu pake.
Optimasi Pengaturan Perekaman Layar
Pengaturan perekaman layar itu kayak bumbu masakan, kalo pas, hasilnya jadi mantap! Biar rekaman kamu jadi cakep, ada beberapa hal yang perlu kamu perhatikan:
- Resolusi:Kualitas rekaman layar ditentukan sama resolusi. Semakin tinggi resolusi, semakin jernih rekaman kamu. Tapi, semakin tinggi resolusi, semakin besar ukuran file rekamannya. Jadi, kamu harus ngatur sesuai kebutuhan dan kemampuan komputer kamu.
- Frame Rate:Frame rate itu kayak kecepatan rekaman. Semakin tinggi frame rate, semakin halus rekaman kamu. Kalo kamu ngerekam video game atau animasi, frame rate yang tinggi itu penting. Tapi, kalo kamu ngerekam tutorial atau presentasi, frame rate standar udah cukup.
- Codec:Codec itu kayak bahasa yang dipake buat ngecompress rekaman. Pilih codec yang sesuai sama kebutuhan kamu. Kalo kamu butuh kualitas tinggi, pilih codec yang ngecompress dengan sedikit kehilangan data. Kalo kamu butuh ukuran file yang kecil, pilih codec yang ngecompress dengan banyak kehilangan data.
- Audio:Jangan lupa ngatur audio! Kamu bisa ngerekam suara dari komputer, mikrofon, atau keduanya. Pastikan suara yang direkam jernih dan gak ada noise.
Contoh Penggunaan Rekam Layar
Oke, sekarang kamu udah tau cara ngerekam layar komputer dan cara ngatur settingannya. Tapi, buat apa sih ngerekam layar komputer? Nah, ini dia beberapa contoh penggunaan rekaman layar:
- Tutorial:Ngebuat tutorial itu gampang banget pake rekaman layar. Kamu bisa ngajarin orang gimana cara ngelakuin sesuatu, misalnya ngedit foto, ngebuat video, atau nginstal aplikasi.
- Presentasi:Pake rekaman layar, kamu bisa ngebuat presentasi yang lebih menarik. Kamu bisa nunjukin slide presentasi, ngasih penjelasan, dan ngasih contoh langsung di layar.
- Demonstrasi:Kalo kamu punya software baru atau game baru, kamu bisa ngerekam demonstrasinya. Ini bisa bantu orang buat ngerti gimana cara pake software atau game tersebut.
- Game:Kamu bisa ngerekam gameplay kamu buat dibagikan ke teman-teman atau diupload ke YouTube.
- Video Call:Kalo kamu lagi ngobrol sama teman atau keluarga di video call, kamu bisa ngerekam percakapan tersebut. Ini bisa jadi kenang-kenangan atau buat keperluan lain.
Merekam Layar Komputer dengan Perangkat Lunak Tambahan
Jika kamu butuh fitur yang lebih canggih, seperti kemampuan untuk merekam audio, menambahkan teks, atau mengedit video setelah direkam, maka perangkat lunak tambahan adalah pilihan yang tepat. Beberapa perangkat lunak populer yang dapat digunakan untuk merekam layar komputer antara lain OBS Studio dan Bandicam.
OBS Studio
OBS Studio adalah perangkat lunak open-source yang populer di kalangan streamer dan gamer. Perangkat lunak ini menawarkan berbagai fitur canggih untuk merekam dan menyiarkan video, termasuk:
- Merekam layar dan webcam secara bersamaan
- Menambahkan teks, gambar, dan transisi ke video
- Mengatur kualitas video dan audio
- Menyiarkan langsung ke platform streaming seperti Twitch dan YouTube
Berikut adalah langkah-langkah untuk merekam layar komputer menggunakan OBS Studio:
- Unduh dan instal OBS Studio dari situs web resminya.
- Buka OBS Studio dan klik tombol “Add” untuk menambahkan sumber baru.
- Pilih “Display Capture” untuk merekam seluruh layar atau “Window Capture” untuk merekam jendela tertentu.
- Konfigurasikan pengaturan perekaman, seperti kualitas video dan audio.
- Klik tombol “Start Recording” untuk memulai perekaman.
Gambar ilustrasi OBS Studio:
Gambar menunjukkan antarmuka OBS Studio dengan tombol “Add” yang digunakan untuk menambahkan sumber baru, opsi “Display Capture” dan “Window Capture” untuk memilih area perekaman, dan tombol “Start Recording” untuk memulai perekaman.
Bandicam
Bandicam adalah perangkat lunak berbayar yang dirancang untuk merekam video dan mengambil tangkapan layar. Perangkat lunak ini menawarkan fitur-fitur seperti:
- Merekam video dengan kualitas tinggi
- Merekam game dengan frame rate tinggi
- Menambahkan watermark ke video
- Menyimpan video dalam berbagai format, termasuk MP4, AVI, dan MKV
Berikut adalah langkah-langkah untuk merekam layar komputer menggunakan Bandicam:
- Unduh dan instal Bandicam dari situs web resminya.
- Buka Bandicam dan pilih “Record” dari menu utama.
- Pilih “Screen Recording” untuk merekam seluruh layar atau “Region” untuk merekam area tertentu.
- Konfigurasikan pengaturan perekaman, seperti kualitas video dan audio.
- Klik tombol “REC” untuk memulai perekaman.
Gambar ilustrasi Bandicam:
Gambar menunjukkan antarmuka Bandicam dengan tombol “Record” untuk memulai perekaman, opsi “Screen Recording” dan “Region” untuk memilih area perekaman, dan tombol “REC” untuk memulai perekaman.
Perbandingan Fitur dan Keunggulan OBS Studio dan Bandicam
| Fitur | OBS Studio | Bandicam |
|---|---|---|
| Harga | Gratis | Berbayar |
| Fitur | Open-source, banyak fitur canggih | Fitur dasar, mudah digunakan |
| Kualitas Video | Tinggi | Sangat tinggi |
| Keunggulan | Fleksibel, dapat disesuaikan | Mudah digunakan, kualitas video tinggi |
Merekam Layar Komputer dengan Perangkat Keras: Cara Merekam Layar Komputer 2024 Dan Penjelasan Nya
Selain menggunakan software, kamu juga bisa merekam layar komputer dengan perangkat keras. Cara ini biasanya digunakan untuk merekam gameplay atau konten video berkualitas tinggi. Perangkat keras yang digunakan disebut capture card.
Capture Card
Capture card adalah perangkat keras yang memungkinkan kamu untuk merekam sinyal video dari berbagai sumber, seperti konsol game, kamera, atau komputer, ke dalam komputer. Capture card biasanya terhubung ke komputer melalui port USB atau PCI Express. Capture card bekerja dengan menangkap sinyal video dari sumber, mengonversinya ke format digital, dan kemudian mengirimkannya ke komputer untuk direkam.
Jenis Capture Card
Ada berbagai jenis capture card yang tersedia di pasaran, masing-masing dengan fitur dan kemampuan yang berbeda. Berikut adalah beberapa jenis capture card yang populer:
- Capture card internal: Capture card internal dipasang di slot PCI Express pada motherboard komputer. Jenis capture card ini biasanya memiliki performa yang lebih baik dibandingkan dengan capture card eksternal, karena tidak terpengaruh oleh gangguan dari perangkat lain.
- Capture card eksternal: Capture card eksternal terhubung ke komputer melalui port USB. Jenis capture card ini lebih mudah dipasang dan dikonfigurasi, tetapi performa-nya bisa sedikit lebih rendah dibandingkan dengan capture card internal.
- Capture card 4K: Capture card 4K dapat merekam video dengan resolusi 4K. Jenis capture card ini ideal untuk merekam konten video berkualitas tinggi, seperti game atau film.
- Capture card HDMI: Capture card HDMI dapat menangkap sinyal video dari perangkat yang memiliki port HDMI, seperti konsol game, TV, atau komputer. Jenis capture card ini mudah digunakan dan dapat merekam video dengan kualitas yang baik.
Cara Menggunakan Capture Card
Cara menggunakan capture card cukup mudah. Pertama, hubungkan capture card ke komputer dan sumber video yang ingin kamu rekam. Kemudian, instal software yang disertakan dengan capture card. Software ini akan memungkinkan kamu untuk mengkonfigurasi capture card dan memulai perekaman.
Daftar Capture Card Populer
| Nama Capture Card | Jenis | Resolusi Maksimum | Fitur |
|---|---|---|---|
| Elgato Game Capture 4K60 Pro | Eksternal | 4K 60fps | HDMI passthrough, perekaman HDR |
| AVerMedia Live Gamer EXTREME 2 | Eksternal | 1080p 60fps | Perekaman real-time, software perekaman |
| Razer Ripsaw HD | Eksternal | 1080p 60fps | Perekaman low-latency, software perekaman |
| Blackmagic Design Intensity Pro 4K | Internal | 4K 60fps | Perekaman 10-bit, kompatibilitas dengan software profesional |
Penutupan Akhir

Nah, sekarang kamu udah punya semua ilmu buat ngerekam layar komputer dengan gampang! Mau bikin tutorial keren, ngerekam gameplay epik, atau sekedar share ide ke temen, kamu udah siap! Jadi, jangan ragu untuk eksplorasi berbagai metode dan temukan cara terbaik buat ngerekam layar komputermu! Stay tuned for more epic tips and tricks!
Detail FAQ
Apakah saya bisa merekam layar komputer tanpa aplikasi tambahan?
Ya, kamu bisa merekam layar komputer menggunakan fitur bawaan Windows dan macOS.
Apakah capture card bisa digunakan untuk merekam game?
Ya, capture card sangat cocok untuk merekam game dengan kualitas tinggi.
Apa perbedaan OBS Studio dan Bandicam?
OBS Studio adalah perangkat lunak open source yang lebih fleksibel, sementara Bandicam berbayar dan lebih mudah digunakan.