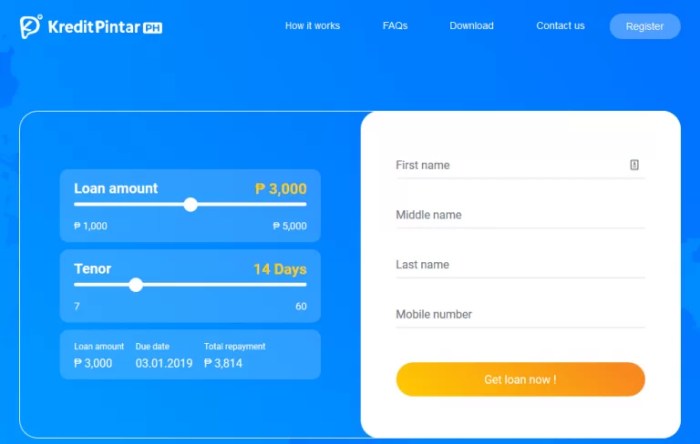Cara Mudah Atur Kecerahan Layar Windows 10
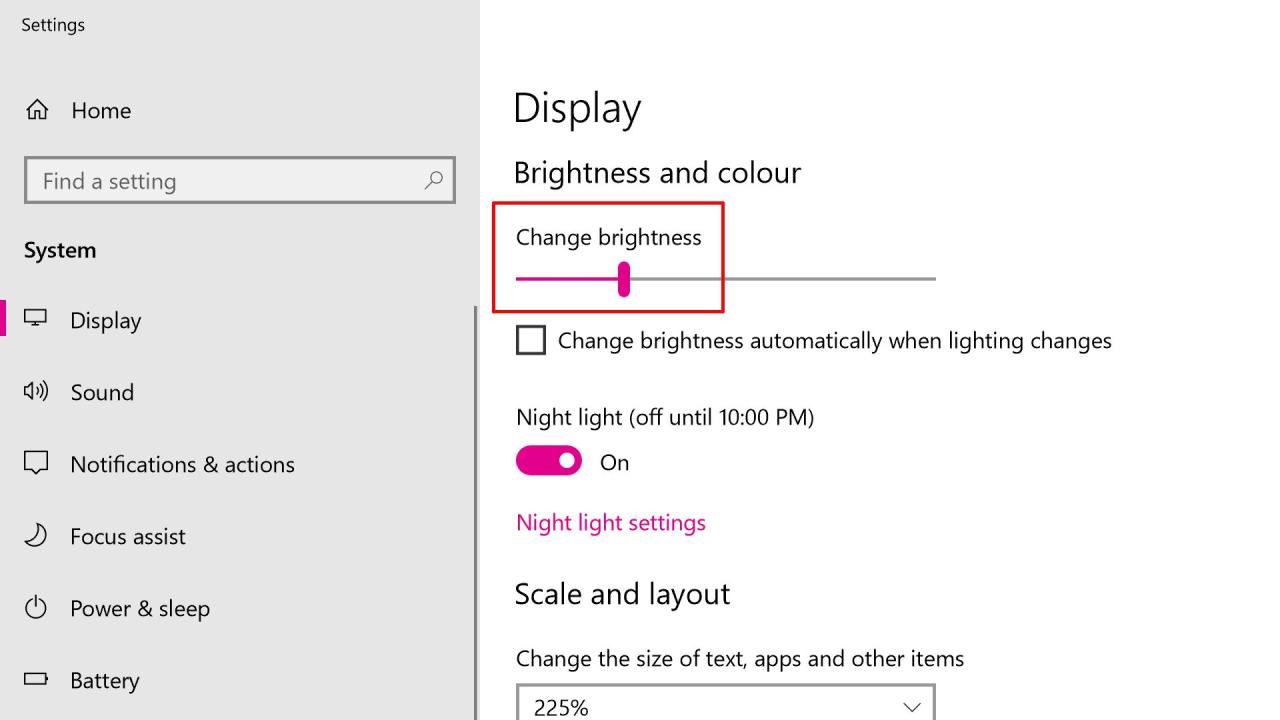
Cara Mudah Mengatur Brightness Windows 10 – Menyesuaikan kecerahan layar Windows 10 itu mudah! Ikuti panduan ini untuk mengatur kecerahan yang optimal demi kenyamanan mata dan masa pakai baterai laptop yang lebih lama.
Kecerahan layar memengaruhi kejernihan tampilan dan kesehatan mata Anda. Dengan mengaturnya dengan benar, Anda dapat meningkatkan pengalaman penggunaan komputer dan meminimalkan ketegangan mata.
Pengertian Brightness
Brightness, atau kecerahan, merupakan pengaturan pada layar yang mengontrol intensitas cahaya yang dipancarkan.
Pengaturan brightness mempengaruhi tampilan layar, dengan brightness tinggi menghasilkan layar yang lebih terang dan brightness rendah menghasilkan layar yang lebih gelap. Brightness yang tepat dapat meningkatkan visibilitas dan kenyamanan saat menggunakan perangkat elektronik.
Dampak Brightness pada Kesehatan Mata
- Brightness tinggi: Dapat menyebabkan ketegangan mata, sakit kepala, dan penglihatan kabur.
- Brightness rendah: Dapat menyebabkan kesulitan membaca dan ketegangan mata.
Pengaturan Brightness di Windows 10
Mengatur kecerahan layar (brightness) di Windows 10 sangatlah mudah dan dapat dilakukan melalui beberapa cara.
Mengatur Brightness Melalui Control Panel
Salah satu cara mengatur brightness adalah melalui Control Panel. Langkah-langkahnya adalah:
- Buka Control Panel dari menu Start atau dengan mengetik “Control Panel” pada kolom pencarian.
- Pilih “System and Security”.
- Pilih “Power Options”.
- Pada panel sebelah kanan, geser penggeser “Screen brightness” untuk menyesuaikan kecerahan layar.
Mengatur Brightness Melalui Action Center
Cara lain mengatur brightness adalah melalui Action Center. Langkah-langkahnya adalah:
- Klik ikon Action Center pada bilah tugas (biasanya terletak di sudut kanan bawah layar).
- Geser penggeser “Brightness” untuk menyesuaikan kecerahan layar.
Fungsi Tombol Brightness pada Keyboard
Beberapa keyboard memiliki tombol khusus untuk mengatur brightness. Biasanya, tombol ini memiliki ikon matahari atau kecerahan.
Untuk menggunakan tombol brightness, cukup tekan tombol tersebut. Tombol ini biasanya memiliki dua fungsi: menekan tombol sekali akan menambah atau mengurangi kecerahan, sedangkan menekan tombol sambil menahan tombol Fn akan menambah atau mengurangi kecerahan secara bertahap.
Tips Mengatur Brightness yang Optimal
Mengatur brightness layar Windows 10 sangat penting untuk kenyamanan mata dan kesehatan secara keseluruhan. Berikut adalah beberapa tips untuk memilih tingkat brightness yang tepat:
Pilih Tingkat Brightness yang Tepat
Brightness yang ideal bergantung pada preferensi pribadi dan kondisi pencahayaan. Umumnya, disarankan untuk mengatur brightness pada tingkat yang memungkinkan Anda melihat konten dengan jelas tanpa merasa silau atau mata tegang.
Sesuaikan dengan Kondisi Pencahayaan
Tingkat brightness yang optimal berubah tergantung pada kondisi pencahayaan. Di lingkungan yang terang, Anda mungkin memerlukan brightness yang lebih tinggi untuk melihat dengan jelas. Di malam hari atau di ruangan yang redup, brightness yang lebih rendah akan lebih nyaman bagi mata.
Gunakan Aplikasi Pengatur Brightness Otomatis
Jika Anda sering berpindah antara kondisi pencahayaan yang berbeda, aplikasi pengatur brightness otomatis dapat berguna. Aplikasi ini secara otomatis menyesuaikan brightness layar berdasarkan tingkat cahaya sekitar, sehingga Anda tidak perlu menyesuaikannya secara manual.
Troubleshooting Masalah Brightness
Mengatasi masalah brightness pada Windows 10 umumnya mudah, namun terkadang beberapa kendala dapat muncul. Berikut beberapa masalah umum dan solusi yang sesuai:
Identifikasi Masalah Umum
- Brightness tidak dapat diatur
- Brightness terlalu redup atau terang
- Brightness berubah secara otomatis
Tabel Solusi Masalah Brightness
| Masalah | Solusi |
|---|---|
| Brightness tidak dapat diatur |
|
| Brightness terlalu redup atau terang |
|
| Brightness berubah secara otomatis |
|
Langkah-langkah Pemecahan Masalah
- Identifikasi masalah dengan jelas.
- Cari solusi yang sesuai dari tabel di atas.
- Terapkan solusi dan periksa apakah masalah teratasi.
- Jika masalah berlanjut, coba langkah-langkah pemecahan masalah lanjutan.
Pengaruh Brightness pada Konsumsi Daya: Cara Mudah Mengatur Brightness Windows 10

Pengaturan brightness layar pada laptop berdampak signifikan terhadap konsumsi daya. Semakin tinggi brightness, semakin banyak daya yang dikonsumsi, yang dapat mempersingkat masa pakai baterai.
Dampak Brightness pada Masa Pakai Baterai
Berikut diagram yang menunjukkan hubungan antara brightness dan masa pakai baterai:
| Brightness | Masa Pakai Baterai (Jam) |
|---|---|
| Terendah | 6-8 |
| Sedang | 4-6 |
| Tertinggi | 2-4 |
Tips Menghemat Daya dengan Mengoptimalkan Brightness, Cara Mudah Mengatur Brightness Windows 10
- Kurangi brightness saat tidak diperlukan. Misalnya, saat bekerja di lingkungan dengan pencahayaan cukup.
- Gunakan fitur auto-brightness jika tersedia. Fitur ini secara otomatis menyesuaikan brightness berdasarkan kondisi pencahayaan sekitar.
- Matikan layar saat tidak digunakan. Ini dapat menghemat daya yang signifikan.
Informasi Penting & FAQ
Bagaimana cara mengatur kecerahan melalui keyboard?
Cari tombol kecerahan, biasanya bertanda matahari atau panah atas/bawah. Tekan tombol tersebut untuk menyesuaikan kecerahan.
Mengapa kecerahan layar penting untuk kesehatan mata?
Kecerahan yang tidak tepat dapat menyebabkan ketegangan mata, kelelahan, dan bahkan kerusakan jangka panjang.
Bagaimana cara mengoptimalkan kecerahan untuk masa pakai baterai?
Kecerahan yang lebih rendah menghemat daya. Sesuaikan kecerahan ke tingkat terendah yang masih nyaman untuk Anda.