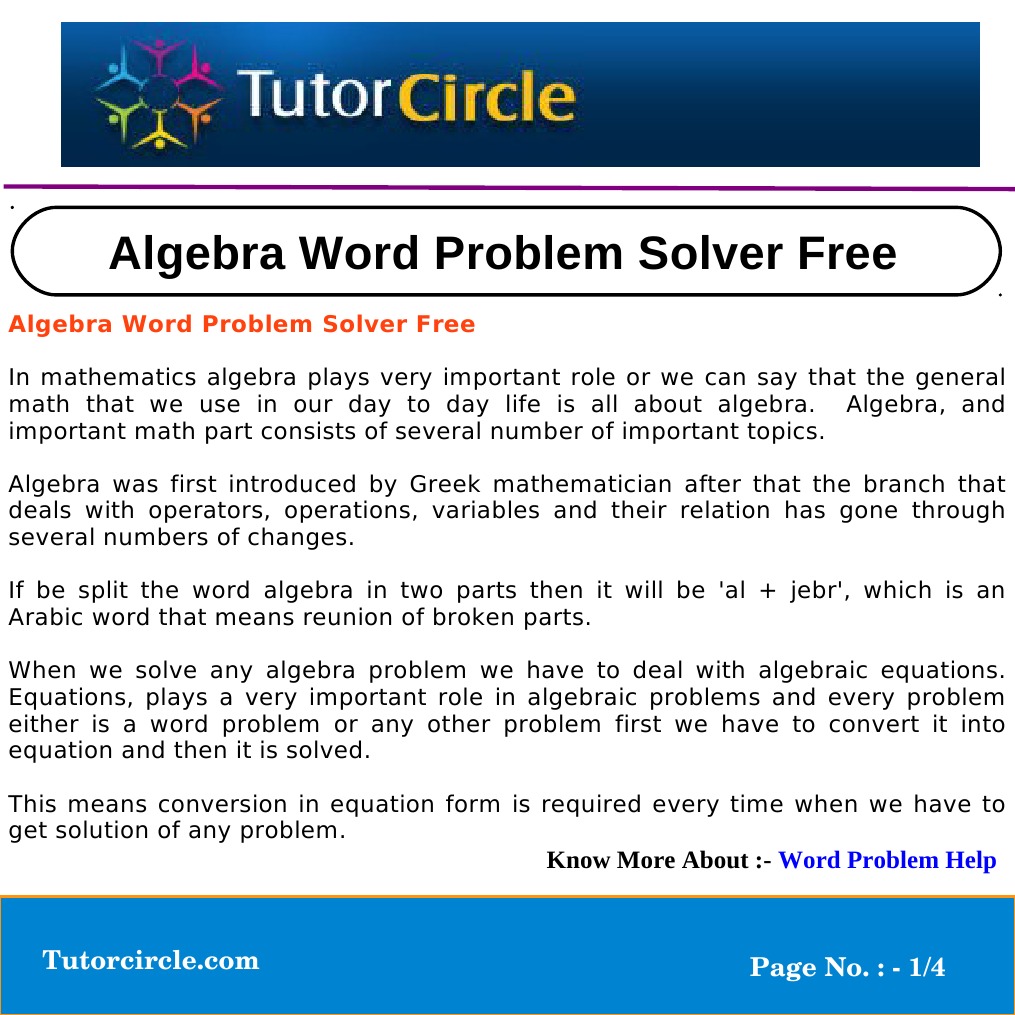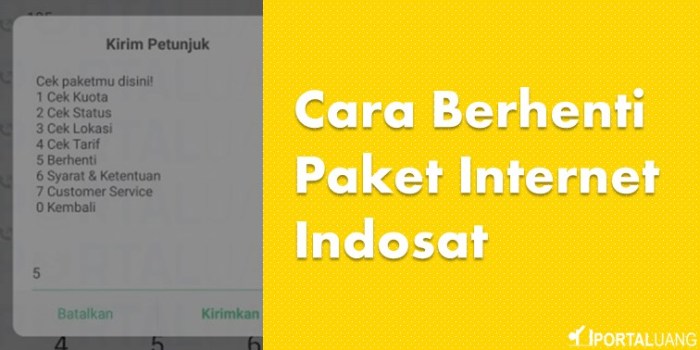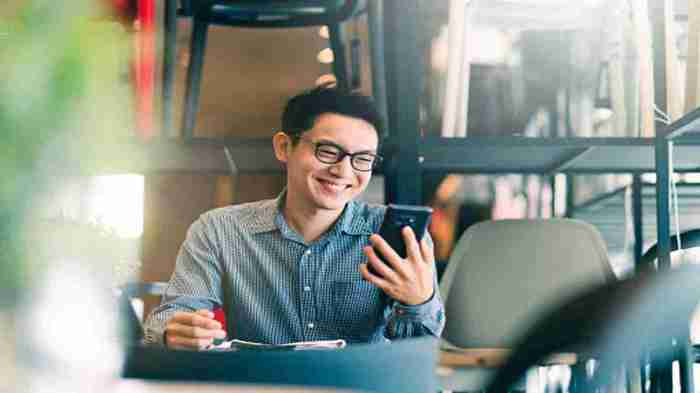Cara Ngeprint di Laptop Asus dengan Microsoft Word

Cara Ngeprint di Laptop Asus lewat Microsoft Word – Butuh ngeprint dokumen penting dari laptop Asus kamu pakai Microsoft Word? Tenang, kami punya panduan lengkap yang akan memudahkanmu menyelesaikan tugas ini dengan cepat dan efisien.
Berikut langkah-langkah mudah yang akan membantumu ngeprint dokumen dengan sukses dari laptop Asus kamu.
Persiapan
Sebelum mencetak dokumen dari laptop Asus menggunakan Microsoft Word, pastikan Anda memiliki perangkat keras dan perangkat lunak yang diperlukan.
Perangkat Keras:
- Laptop Asus dengan sistem operasi Windows yang terinstal
- Printer yang kompatibel dengan laptop Asus
- Kabel USB atau koneksi nirkabel untuk menghubungkan printer ke laptop
Perangkat Lunak:
- Microsoft Word versi terbaru
- Driver printer yang kompatibel dengan laptop Asus dan printer yang digunakan
Memastikan Printer Terhubung dan Dikonfigurasi dengan Benar
Setelah perangkat keras dan perangkat lunak siap, Anda perlu memastikan printer terhubung dan dikonfigurasi dengan benar.
- Hubungkan printer ke laptop menggunakan kabel USB atau nirkabel.
- Hidupkan printer dan laptop.
- Buka Pengaturan Windows dan pilih “Perangkat.”
- Klik “Printer & Pemindai” dan pilih printer yang ingin Anda gunakan.
- Jika printer belum ditambahkan, klik “Tambahkan Perangkat” dan ikuti petunjuk di layar.
- Setelah printer ditambahkan, klik “Kelola” dan pilih “Pengaturan Pencetakan.”
- Pada tab “Umum”, pastikan printer yang benar dipilih sebagai “Printer Default.”
- Klik “OK” untuk menyimpan perubahan.
Membuka Dokumen Word
Untuk memulai proses pencetakan, pertama-tama kita perlu membuka dokumen Microsoft Word yang ingin dicetak.
Langkah-Langkah Membuka Dokumen Word
- Klik tombol “Start” di sudut kiri bawah layar.
- Ketik “Microsoft Word” di kotak pencarian dan tekan Enter.
- Pilih dokumen yang ingin dicetak dari daftar yang muncul.
Membuat Dokumen Baru
Jika Anda belum memiliki dokumen Word, Anda dapat membuat dokumen baru dengan:
- Klik tombol “File” di sudut kiri atas jendela Word.
- Pilih “New” dari menu.
- Pilih template atau dokumen kosong sesuai kebutuhan Anda.
Pengaturan Pencetakan
Setelah mengatur dokumen Anda, Anda dapat melanjutkan ke pengaturan pencetakan untuk memastikan hasil cetakan yang optimal. Microsoft Word menyediakan berbagai opsi pengaturan pencetakan yang dapat disesuaikan dengan kebutuhan spesifik Anda.
Opsi Pengaturan Pencetakan, Cara Ngeprint di Laptop Asus lewat Microsoft Word
| Opsi | Penjelasan | Contoh Penggunaan |
|---|---|---|
| Printer | Pilih printer yang ingin digunakan untuk mencetak dokumen. | Pilih printer yang terhubung ke komputer Anda. |
| Salinan | Tentukan jumlah salinan dokumen yang ingin dicetak. | Cetak 5 salinan untuk didistribusikan ke beberapa orang. |
| Rentang Halaman | Pilih halaman tertentu atau rentang halaman yang ingin dicetak. | Cetak hanya halaman 3-5 untuk menghemat kertas. |
| Ukuran Kertas | Pilih ukuran kertas yang sesuai untuk dokumen Anda. | Pilih ukuran A4 untuk dokumen standar. |
| Orientasi | Tentukan orientasi kertas, potret (vertikal) atau lanskap (horizontal). | Pilih orientasi lanskap untuk dokumen lebar. |
| Kualitas Cetak | Pilih kualitas cetak, dari draf hingga terbaik. | Pilih kualitas cetak terbaik untuk dokumen penting. |
| Opsi Lainnya | Sesuaikan opsi lanjutan seperti mode warna, penjilidan, dan penjepitan. | Pilih mode warna untuk dokumen berwarna. |
Melakukan Pencetakan

Setelah Anda selesai mengedit dokumen, Anda dapat mencetaknya langsung dari Microsoft Word di laptop Asus Anda.
Memulai Proses Pencetakan
- Klik tab “File” di pojok kiri atas jendela Word.
- Pilih “Cetak” dari menu yang muncul.
- Kotak dialog “Cetak” akan muncul. Pastikan printer yang benar dipilih dari daftar turun bawah “Printer”.
- Sesuaikan pengaturan pencetakan sesuai kebutuhan Anda, seperti jumlah salinan, rentang halaman, dan kualitas cetak.
- Klik tombol “Cetak” untuk memulai proses pencetakan.
Mengatur Tugas Pencetakan
Selama proses pencetakan, Anda dapat menjeda atau membatalkannya jika diperlukan.
- Untuk menjeda pencetakan, klik tombol “Jeda” di kotak dialog “Cetak”.
- Untuk membatalkan pencetakan, klik tombol “Batal”.
Pemecahan Masalah
Jika Anda mengalami masalah saat mencetak dari laptop Asus menggunakan Microsoft Word, berikut beberapa langkah pemecahan masalah yang dapat Anda coba:
Masalah Umum dan Solusi
- Printer tidak merespons:
- Periksa apakah printer dihidupkan dan terhubung dengan benar ke laptop.
- Coba nyalakan ulang printer.
- Dokumen tidak dicetak dengan benar:
- Periksa apakah Anda memilih printer yang benar di pengaturan pencetakan.
- Perbarui driver printer Anda.
- Printer tidak terhubung ke laptop:
- Periksa apakah kabel USB atau koneksi nirkabel berfungsi dengan baik.
- Coba sambungkan printer ke laptop yang berbeda untuk mengesampingkan masalah dengan laptop Anda.
Jawaban yang Berguna: Cara Ngeprint Di Laptop Asus Lewat Microsoft Word
Apa saja persyaratan untuk ngeprint dari laptop Asus pakai Microsoft Word?
Kamu butuh printer yang terhubung ke laptop Asus kamu, aplikasi Microsoft Word yang terinstal, dan dokumen yang ingin dicetak.
Bagaimana cara mengatasi masalah saat ngeprint dari laptop Asus pakai Microsoft Word?
Periksa koneksi printer, perbarui driver printer, atau coba restart laptop dan printer.
Apa saja opsi pengaturan pencetakan yang tersedia di Microsoft Word?
Kamu bisa mengatur ukuran kertas, orientasi halaman, jumlah salinan, dan kualitas cetak.