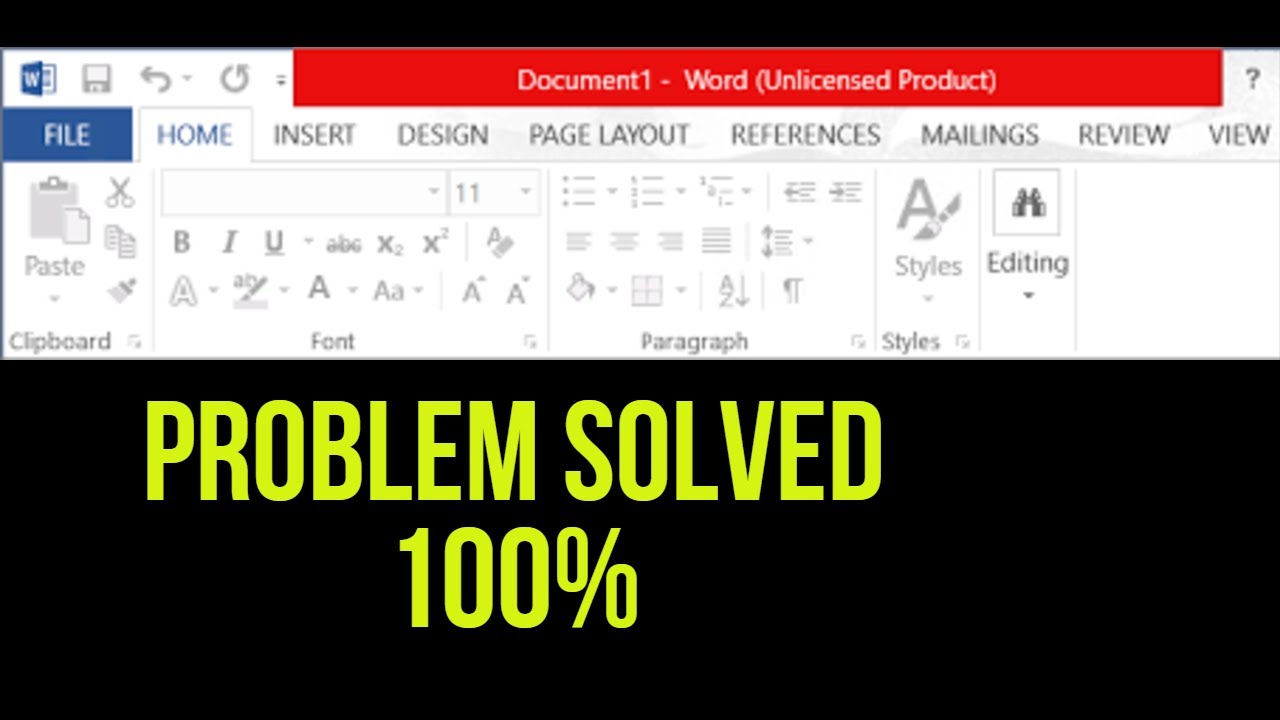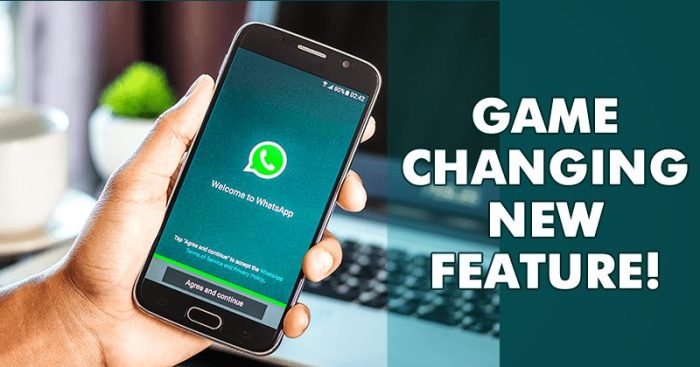Cara Setting Ukuran Print KTP di Photoshop dan Microsoft Word: Panduan Lengkap
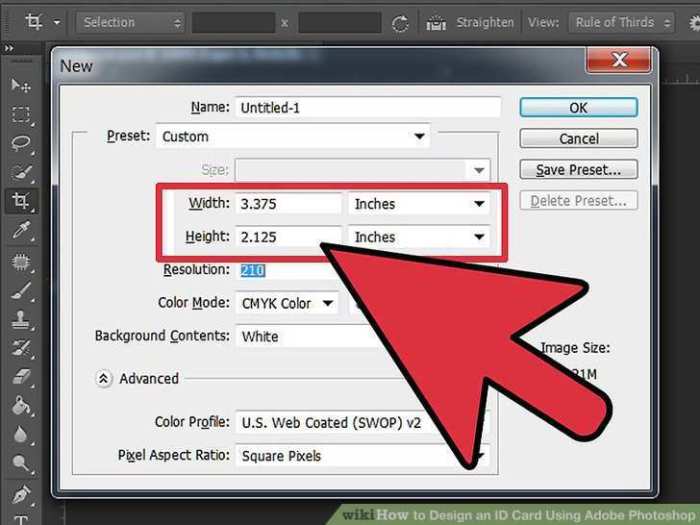
Yo, guys! Udah pernah kepikiran buat print KTP sendiri? Nah, kali ini kita bakal bahas cara setting ukuran print KTP di Photoshop dan Microsoft Word, biar hasilnya kece dan pas banget. Gampang banget, kok, tinggal ikutin langkah-langkahnya, dijamin kamu bisa jadi master print KTP dalam sekejap!
Cara Setting Ukuran Print KTP di Photoshop dan Microsoft Word ini akan membahas semua yang kamu perlukan, mulai dari membuka gambar KTP di Photoshop dan Microsoft Word, mengatur ukuran halaman agar sesuai dengan ukuran asli KTP, hingga menyusun tata letak dokumen agar informasi KTP terlihat rapi dan jelas.
Siap-siap jadi jagoan print KTP, ya!
Mempersiapkan Dokumen dan Gambar: Cara Setting Ukuran Print KTP Di Photoshop Dan Microsoft Word
Oke, bro, sebelum kita nge-setting ukuran print KTP di Photoshop dan Word, kita perlu siap-siap dulu. Bayangin, kayak mau nge-game, lo harus siapin konsol dan game-nya dulu kan? Nah, di sini kita butuh dokumen dan gambar KTP-nya.
Membuka Gambar KTP di Photoshop dan Microsoft Word
Sekarang, lo udah punya gambar KTP-nya, ya? Kita buka dulu gambarnya di Photoshop dan Word. Caranya gampang banget, kayak buka snack di sore hari.
- Di Photoshop, klik “File” lalu “Open”. Cari gambar KTP lo di komputer, klik, dan “Open”.
- Di Word, klik “Insert” lalu “Pictures”. Cari gambar KTP lo, klik, dan “Insert”.
Mengatur Ukuran Gambar KTP
Nah, setelah gambar KTP terbuka, kita perlu ngatur ukurannya biar pas sama KTP asli. Biar nggak keliatan aneh atau kepotong pas diprint. Kayak nge-crop foto selfie, tapi ini lebih serius, bro.
- Di Photoshop, klik “Image” lalu “Image Size”. Di sini lo bisa ngatur lebar dan tinggi gambar. Pastikan ukurannya sama persis dengan KTP asli. Biasanya, ukuran KTP adalah 8.5 cm x 5.4 cm. Lo bisa cek di internet ukurannya, bro.
- Di Word, klik gambar KTP, lalu klik “Format”. Di tab “Size”, lo bisa ngatur lebar dan tinggi gambar. Sama kayak di Photoshop, pastikan ukurannya sama dengan KTP asli. Jangan lupa untuk nge-lock aspek ratio-nya biar gambarnya nggak ke-stretch.
Mengimpor Gambar KTP ke Dokumen Word
Oke, sekarang gambar KTP lo udah beres. Kita pindahkan ke dokumen Word. Bayangin kayak pindah rumah, tapi ini pindah dari Photoshop ke Word.
- Di Photoshop, klik “File” lalu “Save As”. Simpan gambar KTP lo dengan format .jpg atau .png. Ini penting, bro, biar gambarnya bisa diimpor ke Word.
- Di Word, klik “Insert” lalu “Pictures”. Cari gambar KTP lo yang udah di-save tadi, klik, dan “Insert”.
Mengatur Ukuran Halaman di Photoshop
Oke, jadi kamu mau bikin KTP digital? Lumayan, bisa buat jaga-jaga. Biar ukurannya pas, kita perlu atur ukuran halaman di Photoshop. Ini gampang banget, kok. Gini caranya:
Atur Ukuran Halaman
Untuk mengatur ukuran halaman di Photoshop, kita bisa menggunakan menu “Image Size”. Menu ini memungkinkan kita untuk mengubah lebar dan tinggi halaman sesuai dengan ukuran KTP.
- Buka Photoshop dan buat dokumen baru (File > New).
- Di menu “Image Size” (Image > Image Size), kamu bisa melihat lebar dan tinggi halaman. Atur lebarnya ke 8.5 cm dan tingginya ke 5.5 cm. Ini adalah ukuran standar KTP.
- Kamu juga bisa mengubah satuan ukuran halaman dari piksel ke sentimeter. Klik menu “Document Size” dan pilih “Centimeters” di bagian “Units”.
Nah, sekarang ukuran halaman Photoshop kamu udah sesuai dengan ukuran KTP. Gampang, kan? Sekarang, kamu bisa mulai desain KTP digital kamu!
Mengatur Ukuran Halaman di Microsoft Word
Setelah kamu berhasil membuat desain KTP di Photoshop, langkah selanjutnya adalah mengatur ukuran halaman di Microsoft Word agar sesuai dengan ukuran KTP yang sebenarnya. Ini penting untuk memastikan bahwa KTP yang dicetak memiliki ukuran yang tepat dan tidak terlalu besar atau terlalu kecil.
Mengatur Ukuran Halaman
Untuk mengatur ukuran halaman di Microsoft Word, kamu perlu mengakses menu “Page Setup”. Menu ini memungkinkan kamu untuk mengatur lebar dan tinggi halaman, margin, dan orientasi halaman.
- Buka dokumen Microsoft Word yang berisi desain KTP kamu.
- Klik tab “Layout” pada menu ribbon.
- Klik tombol “Page Setup” di bagian “Page Setup” pada menu ribbon.
- Pada kotak dialog “Page Setup”, pilih tab “Paper”.
- Pada bagian “Paper Size”, pilih “Custom Size”.
- Di kotak “Width” dan “Height”, masukkan ukuran KTP yang kamu inginkan. Untuk KTP Indonesia, ukurannya adalah 8.5 cm x 5.5 cm.
- Klik tombol “OK” untuk menyimpan pengaturan.
Mengatur Margin, Cara Setting Ukuran Print KTP di Photoshop dan Microsoft Word
Margin adalah jarak antara teks dengan tepi halaman. Mengatur margin yang tepat akan memastikan bahwa semua informasi pada KTP terlihat dengan jelas dan tidak terpotong saat dicetak.
Berikut adalah contoh pengaturan margin yang sesuai untuk dokumen KTP:
- Top: 0.5 cm
- Bottom: 0.5 cm
- Left: 0.5 cm
- Right: 0.5 cm
Kamu dapat menyesuaikan margin sesuai dengan kebutuhan dan desain KTP kamu. Pastikan semua informasi pada KTP terlihat dengan jelas dan tidak terpotong.
Menyusun Tata Letak Dokumen

Oke, jadi sekarang kamu udah punya semua informasi KTP yang siap diprint. Tapi, biar ga keliatan asal-asalan, kita harus susun tata letaknya biar rapi dan mudah dibaca. Kayak gini nih caranya:
Menyusun Informasi
Bayangin kamu punya semua informasi KTP, tapi belum tertata. Kayak ruang kelas yang berantakan, kan? Nah, kita harus susun informasi KTP itu dengan rapi, seperti ruang kelas yang udah bersih dan teratur. Kita bisa atur informasi KTP dengan menggunakan tabel.
Dengan tabel, informasi KTP bisa disusun rapi dan mudah dipahami.
- Buat tabel baru di Photoshop atau Word.
- Atur kolom dan baris tabel sesuai dengan informasi KTP. Misalnya, kolom pertama untuk “Nama”, kolom kedua untuk “NIK”, dan seterusnya.
- Masukkan informasi KTP ke dalam tabel sesuai dengan kolom yang telah ditentukan.
Menambahkan Garis Pemisah
Biar informasi KTP lebih jelas, kita bisa tambahin garis pemisah. Kayak pagar pembatas di taman, garis pemisah ini ngebantu kita buat memisahkan informasi yang berbeda. Garis pemisah ini juga ngebantu kita buat ngebaca informasi KTP lebih mudah.
- Di Photoshop, kamu bisa tambahin garis pemisah dengan menggunakan tools “Line” atau “Shape”.
- Di Word, kamu bisa tambahin garis pemisah dengan klik kanan pada tabel, pilih “Table Properties”, dan pilih “Borders and Shading”.
- Kamu bisa atur warna, ketebalan, dan jenis garis pemisah sesuai selera kamu.
Mengatur Font dan Ukuran Teks
Sekarang, kita udah punya tabel yang rapi dengan garis pemisah. Tapi, biar makin keren, kita harus atur font dan ukuran teksnya. Kayak nentuin warna cat untuk kamar, font dan ukuran teks ini ngebantu kita buat ngasih tampilan yang unik dan mudah dibaca.
- Pilih font yang mudah dibaca dan jelas, kayak Arial, Times New Roman, atau Calibri. Hindari font yang terlalu aneh atau terlalu kecil, karena bisa bikin mata kamu capek.
- Atur ukuran font sesuai dengan kebutuhan. Misalnya, buat informasi penting kayak “Nama” atau “NIK”, kamu bisa pakai ukuran font yang lebih besar. Buat informasi lain, kamu bisa pakai ukuran font yang lebih kecil.
- Kamu bisa juga menggunakan font yang berbeda untuk setiap informasi, asalkan masih tetap mudah dibaca dan tidak terlalu berlebihan.
Menyimpan Dokumen dan Mencetak
Setelah kamu puas dengan desain KTP-mu, saatnya menyimpan dokumen dan mencetaknya. Langkah ini penting agar hasil cetak sesuai dengan ukuran KTP yang sebenarnya. Kamu perlu menyimpan dokumen dalam format yang tepat dan mengatur pengaturan pencetakan dengan benar.
Simpan Dokumen dalam Format PDF
Format PDF (Portable Document Format) adalah pilihan terbaik untuk menyimpan dokumen KTP. Format ini memastikan bahwa desain KTP-mu akan tetap terjaga, termasuk font, warna, dan gambar, saat dicetak. Berikut langkah-langkah menyimpan dokumen dalam format PDF:
- Di Photoshop, klik menu “File” dan pilih “Save As”.
- Pada kotak dialog “Save As”, pilih “PDF” dari dropdown “Format”.
- Atur opsi PDF sesuai kebutuhan. Kamu bisa memilih “High Quality” untuk hasil cetak yang tajam.
- Klik “Save” untuk menyimpan dokumen.
Atur Pengaturan Pencetakan
Setelah dokumen disimpan dalam format PDF, langkah selanjutnya adalah mengatur pengaturan pencetakan. Tujuannya adalah agar hasil cetak KTP-mu sesuai dengan ukuran KTP yang sebenarnya. Berikut langkah-langkah mengatur pengaturan pencetakan:
- Buka dokumen PDF KTP-mu menggunakan Adobe Acrobat Reader atau software PDF lainnya.
- Klik menu “File” dan pilih “Print”.
- Pada kotak dialog “Print”, pastikan printer yang kamu gunakan terhubung dan dipilih.
- Pilih “Page Sizing & Handling” dan atur “Scale to Fit” agar dokumen KTP terprint sesuai ukuran kertas KTP.
- Atur margin dan ukuran kertas sesuai dengan ukuran KTP.
- Klik “Print” untuk mencetak dokumen.
Contoh Pengaturan Margin dan Ukuran Kertas
Untuk memastikan hasil cetak yang tepat, kamu perlu mengatur margin dan ukuran kertas dengan benar. Berikut contoh pengaturan margin dan ukuran kertas untuk mencetak KTP:
- Margin:Atur margin atas, bawah, kiri, dan kanan masing-masing 0,25 inci.
- Ukuran Kertas:Pilih ukuran kertas “ID Card” atau “KTP” jika tersedia. Jika tidak, gunakan ukuran kertas “Letter” dengan pengaturan “Scale to Fit” agar dokumen terprint sesuai ukuran KTP.
Kesimpulan Akhir
Nah, sekarang kamu udah punya semua skill untuk print KTP sendiri dengan ukuran yang pas dan tampilan yang kece. Jangan lupa, latihan terus biar makin jago, ya! Ingat, print KTP ini bukan cuma soal setting ukuran, tapi juga tentang detail dan ketelitian.
Jadi, teliti dan fokus, dan jangan lupa untuk selalu cek hasilnya sebelum kamu print!
Pertanyaan Umum yang Sering Muncul
Apakah saya bisa menggunakan gambar KTP yang sudah ada di komputer saya?
Ya, kamu bisa menggunakan gambar KTP yang sudah ada di komputer kamu. Pastikan gambarnya jelas dan memiliki resolusi yang cukup baik.
Bagaimana cara mengatur margin agar informasi KTP tidak terpotong saat dicetak?
Kamu bisa mengatur margin di menu “Page Setup” di Photoshop atau Microsoft Word. Atur margin atas, bawah, kiri, dan kanan sesuai dengan kebutuhan.
Apakah saya bisa menggunakan kertas HVS untuk mencetak KTP?
Sebaiknya kamu menggunakan kertas khusus untuk mencetak KTP agar hasilnya lebih rapi dan tahan lama.