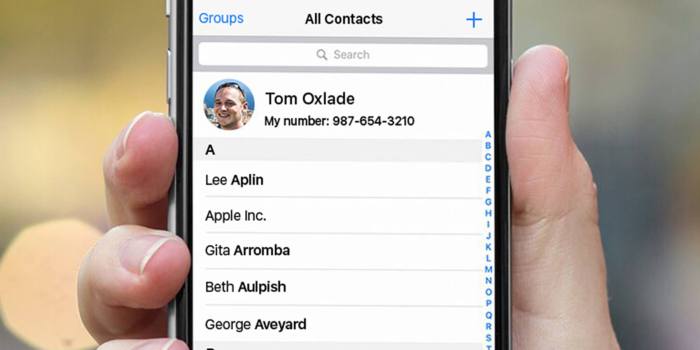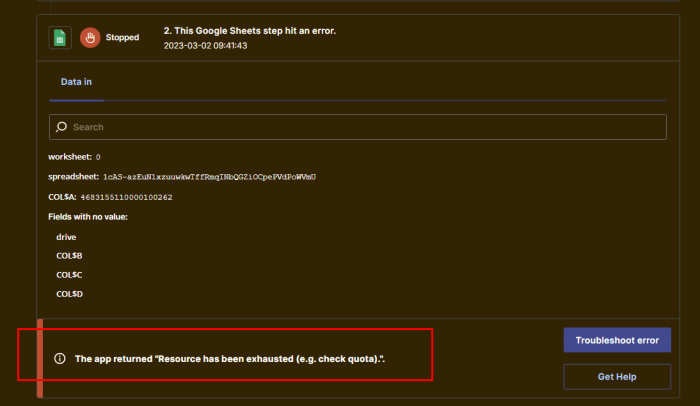Cara Upload File ke Google Drive Orang Lain: Panduan Lengkap
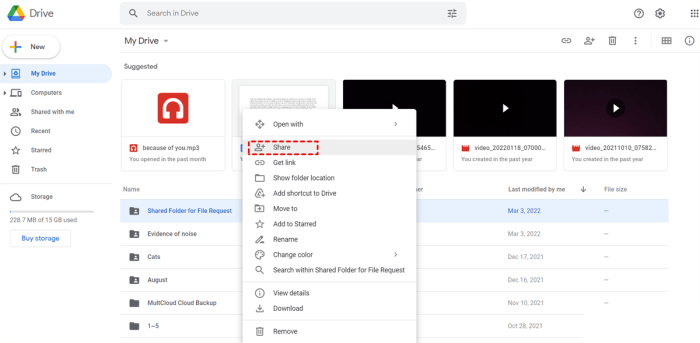
Cara Upload File ke Google Drive Orang Lain – Yo, bro! Udah pernah kepikiran gimana caranya ngirim file gede ke temen lo tanpa harus pake flash drive atau email yang ribet? Nah, Google Drive bisa jadi solusi jitu buat ngirim file ke temen lo dengan mudah dan cepet!
Dengan Google Drive, lo bisa upload file ke akun temen lo langsung. Tapi sebelum lo bisa ngirim file, lo harus minta akses ke Google Drive temen lo dulu. Setelah itu, tinggal upload file yang lo mau kirim, dan temen lo bisa langsung ngaksesnya!
Meminta Akses ke Google Drive Orang Lain: Cara Upload File Ke Google Drive Orang Lain
Nah, kalau kamu butuh ngakses file-file di Google Drive temen kamu, kamu harus minta izin dulu. Gak bisa langsung ngebuka dan ngutak-atik, ya! Soalnya, privasi itu penting. Kayak ngebuka lemari temen kamu, kan harus minta izin dulu.
Cara Meminta Akses ke Google Drive Orang Lain
Oke, gini caranya buat minta akses ke Google Drive temen kamu:
- Buka Google Drive kamu.
- Cari file atau folder yang ingin kamu akses.
- Klik kanan pada file atau folder tersebut.
- Pilih “Request access”.
- Masukkan alamat email temen kamu dan tulis pesan singkat buat nge-request akses.
- Klik “Send”.
Setelah kamu ngeklik “Send”, temen kamu bakal nerima notifikasi dan bisa nge-approve atau nolak request kamu.
Contoh Kalimat untuk Meminta Akses
Gini contoh kalimat yang bisa kamu pake buat nge-request akses:
“Hai [Nama Temen], aku butuh akses ke file [Nama File] di Google Drive kamu buat [Alasan Meminta Akses]. Bisa tolong kasih akses, ya?”
Perbedaan Akses Lihat dan Edit
Nah, kamu bisa nge-request akses buat liat aja atau buat edit. Kalo kamu cuma mau liat, temen kamu bisa ngasih akses “Viewer”. Tapi kalo kamu mau edit, temen kamu bisa ngasih akses “Editor”.
Tabel Perbedaan Hak Akses
| Hak Akses | Keterangan |
|---|---|
| Viewer | Hanya bisa melihat file, tidak bisa edit atau menghapus. |
| Editor | Bisa melihat, edit, dan menghapus file. |
| Owner | Pemilik file, punya hak akses penuh. |
Contoh Skenario Meminta Akses
Misalnya, kamu lagi ngerjain tugas bareng temen kamu. Temen kamu udah nyiapin file tugas di Google Drive-nya. Nah, kamu butuh ngedit file itu bareng-bareng. Maka, kamu harus nge-request akses “Editor” ke Google Drive temen kamu.
Cara Mengunggah File ke Google Drive Orang Lain
Oke, jadi kamu udah dapet akses ke Google Drive orang lain, dan sekarang mau ngirim file ke sana? Gampang banget, bro! Ini caranya:
Langkah-Langkah Mengunggah File
Setelah kamu masuk ke Google Drive orang lain, kamu bisa langsung ngirim file. Ini caranya:
- Klik tombol “Unggah” di sudut kiri atas antarmuka Google Drive. Tombol ini biasanya berbentuk tanda plus (+) atau ikon panah ke atas.
- Pilih “File” kalau kamu mau ngirim satu file, atau “Folder” kalau kamu mau ngirim banyak file sekaligus.
- Pilih file yang kamu mau kirim dari komputer. Kamu bisa memilih beberapa file sekaligus dengan menekan tombol “Ctrl” atau “Command” (di Mac) sambil mengklik file yang kamu mau.
- Setelah kamu milih file, klik “Buka” atau “Pilih” untuk memulai proses upload.
Google Drive akan mulai ngirim file ke folder tujuan. Kamu bisa ngecek progres upload di bagian atas layar.
Lokasi Tombol “Unggah” di Google Drive
Berikut tabel yang menunjukkan lokasi tombol “Unggah” di antarmuka Google Drive:
| Versi Google Drive | Lokasi Tombol “Unggah” |
|---|---|
| Versi Web | Sudut kiri atas antarmuka Google Drive |
| Aplikasi Google Drive (Desktop) | Sudut kiri atas antarmuka Google Drive |
| Aplikasi Google Drive (Mobile) | Tombol “+” di bagian bawah layar |
Memilih Folder Tujuan untuk Menyimpan File
Setelah kamu klik “Unggah”, Google Drive akan menampilkan pop-up yang nanya kamu mau naruh file di folder mana. Kamu bisa milih folder yang udah ada atau bikin folder baru.
- Pilih folder yang udah ada dengan mengklik namanya.
- Bikin folder baru dengan mengklik tombol “Buat Folder” dan kasih nama folder baru.
- Setelah kamu milih folder, klik “Unggah” untuk ngirim file ke folder tujuan.
Berbagi File di Google Drive

Oke, jadi kamu udah punya file di Google Drive dan pengen ngasih ke temen kamu, kan? Gampang banget! Google Drive punya fitur keren buat sharing file. Kamu bisa milih siapa aja yang bisa liat, edit, atau bahkan download file kamu.
Jadi, gak perlu repot-repot ngirim email atau nge-upload ke platform lain.
Cara Berbagi File di Google Drive
Sharing file di Google Drive tuh gampang banget, mirip kayak ngasih kue ke temen. Berikut langkah-langkahnya:
- Buka Google Drive kamu.
- Pilih file yang mau kamu share.
- Klik tombol “Share” yang ada di bagian kanan atas layar.
- Kamu bisa milih cara sharing file, mau lewat email, link, atau ngasih akses langsung ke orang tertentu.
Nah, kalau kamu milih share lewat email, tinggal tulis email temen kamu dan klik “Kirim”. Gampang banget, kan?
Opsi Berbagi File
Google Drive ngasih kamu banyak pilihan buat ngatur siapa aja yang bisa akses file kamu. Ini dia beberapa pilihannya:
| Opsi Berbagi | Keterangan |
|---|---|
| Hanya Saya | Cuma kamu yang bisa liat dan edit file ini. |
| Orang Tertentu | Kamu bisa ngasih akses ke temen kamu, guru, atau siapapun yang kamu mau. Kamu juga bisa milih mau ngasih akses baca, edit, atau download. |
| Siapa saja yang memiliki tautan | Siapapun yang punya link file ini bisa liat dan edit. Kamu juga bisa ngatur mau ngasih akses baca, edit, atau download. |
Memberikan Izin Akses, Cara Upload File ke Google Drive Orang Lain
Nah, setelah kamu milih cara sharing file, kamu juga bisa ngatur izin akses buat temen kamu. Misalnya, kamu mau ngasih akses baca aja, atau mau ngasih akses edit juga? Tinggal klik tombol “Edit” di bagian bawah kotak sharing dan pilih level akses yang kamu mau.
Contoh Skenario
Misalnya, kamu lagi ngerjain proyek bareng temen kamu. Kamu bisa sharing file Google Docs kamu ke temen kamu biar bisa diedit bareng-bareng. Atau, kamu bisa sharing file presentasi ke guru kamu biar bisa dinilai.
Tips Mengunggah File ke Google Drive Orang Lain

Nah, buat kamu yang udah familiar sama Google Drive, ngirim file ke temen atau orang lain pasti udah kayak ngirim pesan singkat, gampang banget kan? Tapi, biar lebih ngebut dan lancar, simak tips-tips jitu ini. Nggak cuma ngebantu kamu upload file dengan cepat, tapi juga menghindari kesalahan yang bikin kamu panik!
Tips Mengunggah File dengan Cepat dan Efisien
Siapa sih yang nggak suka upload file cepet? Biar prosesnya lancar jaya, berikut beberapa tips yang bisa kamu contek:
- Pilih koneksi internet yang kenceng:Jaringan internet yang lemot bisa bikin upload file lama banget. Pastikan kamu konek ke Wi-Fi yang stabil dan kenceng, atau pake data seluler yang lancar.
- Kompres file sebelum upload:File gede bisa bikin upload lama. Kompres file dengan software seperti WinRAR atau 7-Zip, biar ukurannya lebih kecil dan uploadnya lebih cepet.
- Manfaatkan fitur ‘Drag and Drop’:Cara paling gampang untuk upload file adalah dengan drag and drop. Cukup drag file dari folder kamu ke jendela Google Drive, dan file akan langsung diupload.
Tips Menghindari Kesalahan Saat Mengunggah File
Nggak ada yang lebih menyebalkan dari kesalahan upload. Berikut beberapa tips untuk menghindari hal ini:
- Pastikan file yang kamu upload benar:Sebelum upload, cek lagi nama file dan isinya. Nggak mau kan, kamu salah kirim file?
- Perhatikan ukuran file:Google Drive punya batasan ukuran file yang bisa diupload. Cek batasannya sebelum kamu upload, biar nggak gagal di tengah jalan.
- Simpan draf file sebelum upload:Buat draf file sebelum kamu upload. Ini berguna untuk menghindari kesalahan upload, karena kamu bisa edit file sebelum kamu kirim.
Cara Mengatasi Masalah Jika Terjadi Kesalahan Saat Mengunggah File
Kesalahan upload bisa terjadi kapan aja. Tenang, berikut beberapa cara untuk ngatasinnya:
- Refresh halaman Google Drive:Coba refresh halaman Google Drive, mungkin aja ada gangguan koneksi yang bikin upload gagal.
- Restart komputer atau perangkat kamu:Kadang-kadang, restart komputer atau perangkat kamu bisa ngebantu ngatasin masalah upload.
- Hubungi Google Support:Kalo semua cara udah dicoba tapi masih gagal, hubungi Google Support. Mereka bisa bantu ngatasin masalah kamu.
Tips Menjaga Keamanan Data Saat Mengunggah File ke Google Drive Orang Lain
Keamanan data kamu adalah prioritas utama. Berikut beberapa tips untuk menjaga data kamu tetap aman saat upload file ke Google Drive orang lain:
- Pastikan kamu ngirim ke orang yang tepat:Cek lagi alamat email penerima sebelum kamu upload file. Nggak mau kan, file kamu diakses orang yang salah?
- Aktifkan fitur ‘Two-Factor Authentication’:Fitur ini ngebantu mengamankan akun Google Drive kamu. Pastikan fitur ini aktif, biar akun kamu lebih aman.
- Berhati-hati saat berbagi folder:Kalo kamu nge-share folder, pastikan kamu cuma nge-share ke orang yang kamu percaya. Jangan nge-share folder ke orang yang nggak kamu kenal.
Memilih Format File yang Tepat untuk Diunggah
Format file yang kamu pilih bisa ngaruh ke ukuran file dan kompatibilitasnya. Berikut beberapa tips untuk memilih format file yang tepat:
- Pilih format file yang kompatibel:Pastikan penerima file bisa membuka format file yang kamu kirim. Kalo nggak yakin, tanya dulu ke penerima file.
- Pilih format file yang efisien:Beberapa format file lebih efisien daripada yang lain. Misalnya, format file JPG lebih efisien daripada format file PNG.
- Pilih format file yang aman:Beberapa format file lebih rentan terhadap virus dan malware. Pilih format file yang aman, seperti PDF atau ZIP.
Ringkasan Akhir
Nah, gitulah caranya upload file ke Google Drive orang lain! Gampang banget kan? Sekarang lo bisa ngirim file apa aja ke temen lo dengan cepat dan mudah tanpa ribet!
Tanya Jawab Umum
Apa yang harus dilakukan jika saya tidak bisa mengunggah file ke Google Drive orang lain?
Pastikan kamu sudah meminta akses ke Google Drive orang tersebut dan kamu sudah memilih folder tujuan yang benar. Jika masalahnya tetap terjadi, coba hubungi tim dukungan Google Drive.
Apakah ada batasan ukuran file yang dapat diunggah ke Google Drive?
Ya, ada batasan ukuran file yang dapat diunggah ke Google Drive. Batasannya tergantung pada jenis akun Google Drive yang kamu miliki. Untuk akun gratis, batasannya biasanya 15 GB.
Bagaimana cara mengetahui apakah file yang saya unggah sudah sampai ke Google Drive orang lain?
Kamu bisa memeriksa riwayat unggahan di Google Drive. Jika file berhasil diunggah, akan muncul di riwayat unggahan. Kamu juga bisa meminta konfirmasi kepada orang yang kamu kirim file tersebut.