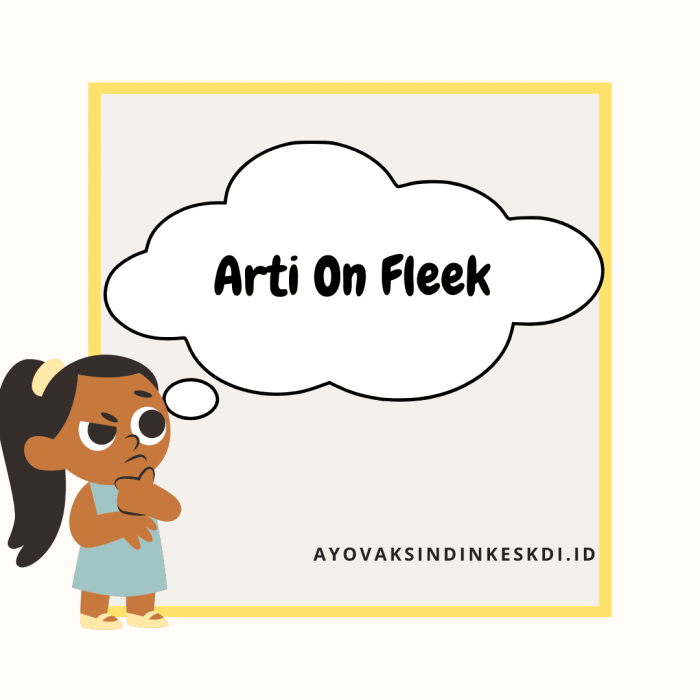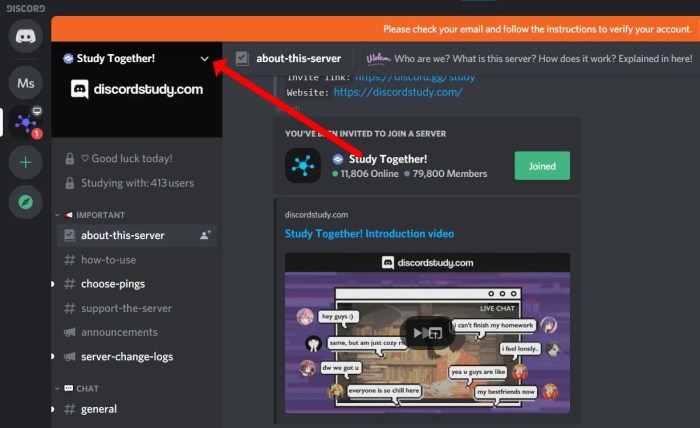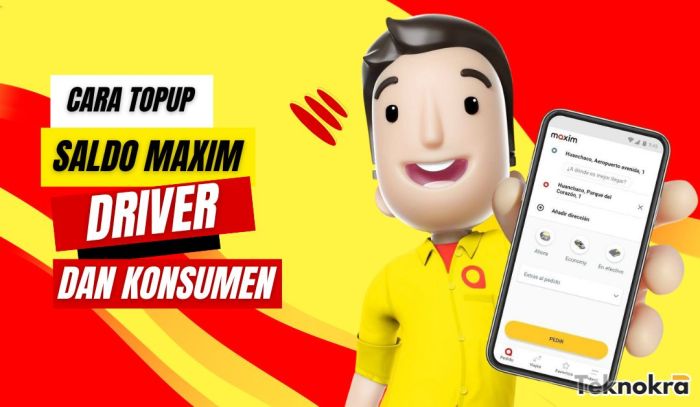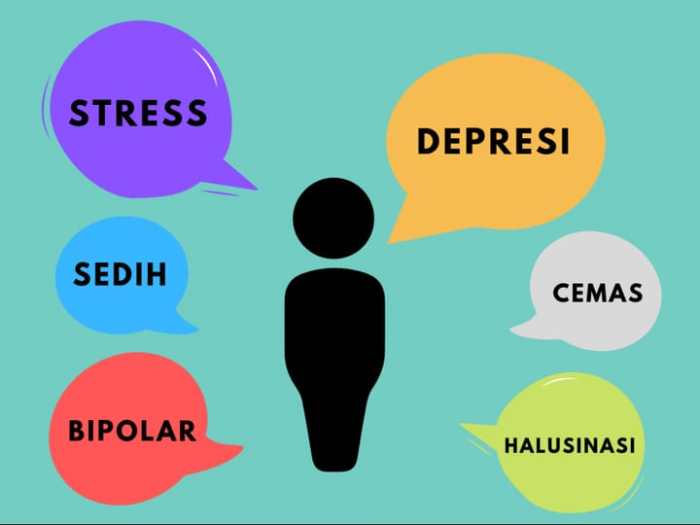Cara Mengatasi Getting Windows Ready Lama: Solusi Untuk Masalah Yang Bikin Kesal
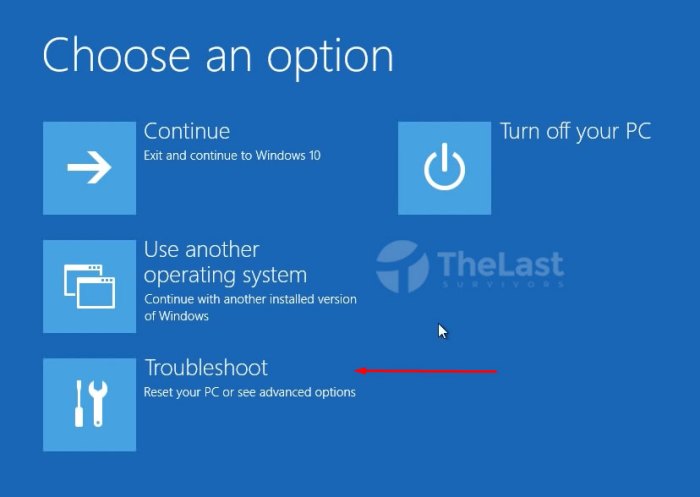
Mengatasi Getting Windows Ready Lama – Siapa sih yang gak bete ngeliat “Getting Windows Ready” yang lama banget? Kayak nungguin pacar yang janjian jam 7, eh baru dateng jam 9! Proses ini bisa bikin kita nungguin lama banget, bahkan bisa bikin kita ngerasa mau nge-restart komputer berkali-kali.
Tapi tenang, ada beberapa solusi yang bisa kita coba untuk mengatasi masalah ini.
Masalah “Getting Windows Ready” lama ini bisa disebabkan banyak faktor, mulai dari hard drive yang penuh, driver yang gak kompatibel, sampe masalah di BIOS. Tapi jangan khawatir, kita akan bahas semua penyebab dan solusinya satu per satu.
Penyebab Getting Windows Ready Lama
Bro, pernah ngalamin nge-install Windows baru, eh, pas udah masuk ke tahap “Getting Windows Ready”, eh, lama banget, sampe ngerasa kayak nge-freeze? Tenang, lu bukan sendirian. Banyak faktor yang bisa bikin proses ini jadi lelet. Dari hardware yang kurang mumpuni sampe software yang lagi nge-lag, semua bisa jadi penyebabnya.
Nah, ini nih penjelasannya.
Faktor-faktor Umum yang Menyebabkan Getting Windows Ready Lama
Ada beberapa faktor umum yang bisa bikin proses “Getting Windows Ready” jadi lama banget, bro. Kalo hardware-nya kentang, pasti bakal lelet. Tapi, software yang lagi nge-lag juga bisa jadi penyebabnya. Selain itu, proses instalasi yang error juga bisa bikin proses ini jadi lama banget.
- Hardware yang kurang mumpuni:Kalo PC lu udah tua dan hardware-nya kurang kuat, pasti bakal ngelambat pas proses instalasi. Misalnya, kalo harddisk-nya udah lemot, pasti bakal ngelambat pas nge-copy file Windows.
- Software yang lagi nge-lag:Software yang lagi nge-lag juga bisa bikin proses instalasi Windows jadi lama. Misalnya, kalo ada antivirus yang lagi nge-scan file, pasti bakal ngelambat pas nge-copy file Windows.
- Proses instalasi yang error:Kalo ada error pas proses instalasi, pasti bakal ngelambat. Misalnya, kalo ada file Windows yang corrupt, pasti bakal ngelambat pas nge-copy file Windows.
Contoh Skenario yang Menyebabkan Getting Windows Ready Lama
Misalnya nih, bro, lu lagi nge-install Windows di PC lama yang harddisk-nya udah lemot. Pas nge-copy file Windows, harddisk-nya jadi lemot, dan proses “Getting Windows Ready” jadi lama banget. Atau, lu lagi nge-install Windows di PC yang udah terinstall antivirus.
Pas nge-scan file Windows, antivirus-nya jadi lemot, dan proses “Getting Windows Ready” jadi lama banget.
Tabel Perbandingan Penyebab dan Solusinya, Mengatasi Getting Windows Ready Lama
Nih, bro, tabel perbandingan penyebab umum “Getting Windows Ready” yang lama dengan solusinya. Lu bisa ngecek tabel ini buat nge-fix masalahnya.
| Penyebab | Solusi |
|---|---|
| Hardware yang kurang mumpuni | Upgrade hardware, misalnya ganti harddisk ke SSD atau tambah RAM |
| Software yang lagi nge-lag | Nonaktifkan antivirus atau software yang lagi nge-lag |
| Proses instalasi yang error | Coba instal ulang Windows dengan menggunakan media instalasi yang baru |
Cara Mengatasi Getting Windows Ready Lama
Bro, siapa sih yang nggak kesel ngeliat progress bar “Getting Windows Ready” jalannya kayak siput? Udah nunggu lama, tapi masih aja stuck di situ. Nggak usah panik, gue punya beberapa tips jitu buat ngebuat prosesnya lebih cepet. Yuk, simak!
Cara Mempercepat Getting Windows Ready
Ada beberapa hal yang bisa kamu coba buat ngebuat proses “Getting Windows Ready” lebih cepet, bro. Dari mulai ngecek hardware sampe ngebersihin drive, semuanya bisa ngaruh.
- Pastiin Hardware-mu Oke:Cek dulu hardware-mu, terutama RAM dan hard drive. Kalo RAM-mu kurang, bisa bikin proses ini jadi lebih lama. Hard drive yang penuh juga bisa jadi penyebabnya.
- Ngecek Driver:Driver yang nggak kompatibel atau outdated bisa ngehambat proses ini. Coba update driver-mu ke versi terbaru, bro.
- Bersihin Hard Drive:File-file sampah yang menumpuk bisa bikin hard drive-mu lemot. Bersihin drive-mu dengan disk cleanup tool atau software cleaner, bro.
- Disable Antivirus Sementara:Antivirus bisa ngehambat proses instalasi. Coba disable antivirus sementara waktu, bro.
- Restart Komputer:Kadang restart komputer bisa ngebantu nge-refresh sistem dan ngebuat proses instalasi lebih lancar.
Tips Tambahan
Selain cara-cara di atas, ada beberapa tips tambahan yang bisa kamu coba:
- Pastiin Koneksi Internet Stabil:Koneksi internet yang lemot bisa ngehambat proses download file instalasi.
- Gunakan USB Flash Drive:Kalo kamu instal Windows dari USB flash drive, pastikan USB flash drive-mu nggak rusak dan kecepatan bacanya cukup cepat.
- Pilih Mode Instalasi:Kalo kamu mau instalasi yang lebih cepet, coba pilih mode instalasi “Custom” dan hapus semua partisi di hard drive.
Mencegah Getting Windows Ready Lama
Nah, biar nggak ngalamin “Getting Windows Ready” yang lama lagi, ada beberapa hal yang bisa kamu lakuin:
- Selalu Update Driver:Update driver secara berkala buat ngehindarin masalah kompatibilitas.
- Bersihin Hard Drive Secara Berkala:Bersihin hard drive-mu secara berkala buat ngehindarin penumpukan file sampah.
- Jaga Koneksi Internet Stabil:Pastikan koneksi internet-mu stabil selama proses instalasi Windows.
Pentingnya Memeriksa Kondisi Komputer: Mengatasi Getting Windows Ready Lama
Sebelum kamu mulai nge-install Windows baru, luangkan waktu buat ngecek kondisi komputer kamu. Kayak mobil yang perlu tune-up sebelum perjalanan jauh, komputer kamu juga butuh dicek biar ngga ada masalah pas proses instalasi. Ini penting banget, bro, buat ngehindarin proses “Getting Windows Ready” yang lama dan ngeselin.
Memeriksa Kondisi Hard Drive
Hard drive itu kayak tempat penyimpanan semua data kamu, termasuk sistem operasi. Kalau hard drive kamu lagi bermasalah, bisa bikin proses instalasi Windows lama banget. Kayak misalnya, hard drive kamu penuh, rusak, atau ada bad sector.
- Cek kapasitas hard drive: Pastikan hard drive kamu masih punya cukup ruang buat nge-install Windows. Minimal kamu butuh sekitar 20 GB ruang kosong. Kalau udah penuh, bersihin dulu file-file yang ngga kepake. Kamu bisa ngecek kapasitas hard drive di “This PC” atau “My Computer” di Windows.
- Jalankan cek disk: Ini buat ngecek ada masalah apa aja di hard drive kamu. Kamu bisa ngelakuin ini di “This PC” atau “My Computer” dengan klik kanan pada drive yang mau dicek, terus pilih “Properties”, lalu “Tools”, dan klik “Check”.
- Perhatikan tanda-tanda kerusakan: Kalau hard drive kamu sering nge-hang, ngeluarin suara aneh, atau ngga bisa ngebaca data, itu bisa jadi tanda-tanda kerusakan. Sebaiknya kamu ganti hard drive baru kalau udah ngalamin masalah kayak gini.
Memeriksa Kondisi RAM
RAM itu kayak otak komputer kamu. Semakin besar RAM, semakin cepat komputer kamu ngelakuin tugas. Kalau RAM kamu ngga cukup atau bermasalah, bisa bikin proses instalasi Windows lama banget.
- Cek kapasitas RAM: Pastikan RAM kamu udah cukup buat nge-install Windows. Minimal kamu butuh 4 GB RAM. Kalau RAM kamu kurang, kamu bisa nge-upgrade ke RAM yang lebih besar. Kamu bisa ngecek kapasitas RAM di “System Information” di Windows.
- Jalankan cek RAM: Ini buat ngecek ada masalah apa aja di RAM kamu. Kamu bisa ngelakuin ini di “System Information” dengan klik “System Summary” dan klik “Memory”.
- Perhatikan tanda-tanda kerusakan: Kalau komputer kamu sering nge-hang, ngeluarin suara aneh, atau ngga bisa ngebuka aplikasi, itu bisa jadi tanda-tanda kerusakan RAM. Sebaiknya kamu ganti RAM baru kalau udah ngalamin masalah kayak gini.
Ilustrasi Kondisi Hard Drive yang Bermasalah
Bayangin aja, hard drive kamu kayak sebuah jalan raya. Kalau jalan raya itu rusak, penuh lubang, atau macet, mobil kamu pasti susah ngelewatinya. Begitu juga dengan hard drive. Kalau hard drive kamu rusak, penuh bad sector, atau penuh data, proses instalasi Windows bakal lama banget, kayak mobil yang ngelaju di jalan raya yang rusak.
Memperbarui Driver dan BIOS
Yo, ngomongin “Getting Windows Ready” yang lama banget, bisa jadi karena driver atau BIOS-mu ketinggalan jaman. Driver kayak supir yang ngebantu hardware-mu jalan lancar, sedangkan BIOS itu otak dari motherboard-mu. Kalo driver atau BIOS-mu gak update, bisa jadi Windows nge-lag karena gak bisa ngasih perintah yang pas ke hardware-mu.
Cara Memperbarui Driver
Update driver itu gampang banget. Kamu bisa pake Windows Update, atau download driver langsung dari website produsen hardware-mu.
- Windows Update:Buka Settings > Update & Security > Windows Update, terus klik “Check for updates”. Windows bakal nge-download dan install update, termasuk driver yang baru.
- Website Produsen:Buka website produsen hardware-mu, misal Intel, Nvidia, AMD, dll. Cari model hardware-mu, terus download driver yang paling baru. Pastiin driver-nya compatible sama Windows versi kamu.
Cara Memperbarui BIOS
Nah, update BIOS ini harus hati-hati, bro. Kalo salah update, bisa bikin PC-mu nge-brick, alias gak bisa nyala lagi.
- Check Update:Buka website produsen motherboard-mu, misal ASUS, Gigabyte, MSI, dll. Cari model motherboard-mu, terus cari bagian BIOS update.
- Backup Data:Sebelum update, backup semua data penting kamu.
- Follow Instruction:Ikuti instruksi dari produsen motherboard-mu dengan teliti. Biasanya mereka punya panduan lengkap yang bisa kamu baca.
Contoh Driver yang Sering Bikin Masalah
| Jenis Hardware | Contoh Driver |
|---|---|
| Grafik Card | Nvidia, AMD, Intel |
| Motherboard | Chipset, Audio, Network |
| Wi-Fi Card | Realtek, Broadcom |
| Bluetooth | Qualcomm, Intel |
Menggunakan Opsi Safe Mode
Safe Mode adalah opsi startup Windows yang memungkinkan kamu menjalankan Windows dengan hanya menggunakan driver dan layanan yang paling dasar. Ini bisa berguna untuk memecahkan masalah yang mencegah Windows dari booting secara normal, termasuk masalah “Getting Windows Ready” yang lama.
Cara Masuk ke Safe Mode
Berikut adalah langkah-langkah untuk masuk ke Safe Mode di Windows:
- Tekan tombol Windows + Iuntuk membuka aplikasi Settings.
- Pilih Update & Security.
- Pilih Recoverydi menu sebelah kiri.
- Di bawah Advanced startup, klik Restart now.
- Setelah komputer restart, kamu akan melihat menu Choose an option. Pilih Troubleshoot.
- Pilih Advanced options.
- Pilih Startup Settings.
- Klik Restart.
- Setelah komputer restart, kamu akan melihat daftar opsi startup. Pilih Safe Modedengan menekan tombol F4pada keyboard.
Kapan Menggunakan Safe Mode
Safe Mode bisa membantu menyelesaikan masalah “Getting Windows Ready” yang lama dalam beberapa situasi, seperti:
- Driver yang bermasalah:Driver yang tidak kompatibel atau rusak dapat menyebabkan masalah booting. Safe Mode mematikan sebagian besar driver, sehingga kamu dapat mencoba mengidentifikasi dan memperbarui driver yang bermasalah.
- Malware:Beberapa malware dapat menghalangi proses booting Windows. Safe Mode mematikan sebagian besar program, sehingga kamu dapat menjalankan program antivirus atau malware removal tool untuk membersihkan sistem.
- Masalah hard drive:Masalah hard drive seperti sektor yang rusak atau kesalahan file system dapat menyebabkan masalah booting. Safe Mode dapat membantu mengidentifikasi dan memperbaiki masalah ini.
Melakukan Pemulihan Sistem
Ketika Windows kamu lagi stuck di “Getting Windows Ready” dan udah lama banget, mungkin kamu butuh solusi yang lebih kuat. Nah, salah satu cara yang bisa dicoba adalah melakukan pemulihan sistem. Ini kayak nge-reset Windows ke waktu yang lebih dulu, sebelum masalahnya muncul.
Tapi tenang aja, data kamu di Documents, Pictures, Music, dan Desktop gak akan ilang.
Pemulihan Sistem: Cara Kerja dan Manfaatnya
Pemulihan Sistem bakal nge-rollback Windows ke titik waktu tertentu. Ini berarti semua perubahan yang terjadi setelah titik waktu tersebut bakal dihapus, termasuk aplikasi baru, driver, dan pengaturan yang kamu ubah. Pemulihan Sistem bisa bantu mengatasi masalah “Getting Windows Ready” yang lama karena bisa mengembalikan Windows ke kondisi yang stabil sebelum masalahnya muncul.
Langkah-langkah Melakukan Pemulihan Sistem
- Buka “Start Menu” dan cari “Create a restore point”.
- Klik “System Properties” dan pilih tab “System Protection”.
- Klik tombol “System Restore”.
- Pilih titik pemulihan yang kamu inginkan. Titik pemulihan biasanya ditandai dengan tanggal dan waktu. Pilih titik pemulihan yang paling dekat dengan waktu sebelum masalah “Getting Windows Ready” muncul.
- Klik “Next” dan ikuti petunjuk di layar.
Contoh Situasi
Misalnya, kamu install aplikasi baru dan tiba-tiba Windows kamu stuck di “Getting Windows Ready” selama berjam-jam. Dengan melakukan pemulihan sistem, kamu bisa mengembalikan Windows ke kondisi sebelum kamu install aplikasi tersebut. Semoga masalahnya terselesaikan!
Menggunakan Tools Perbaikan Windows
Salah satu cara untuk mengatasi masalah “Getting Windows Ready” yang lama adalah dengan menggunakan tools perbaikan Windows. Tools ini dirancang untuk memperbaiki berbagai masalah yang dapat menyebabkan Windows mengalami error, termasuk masalah yang menyebabkan proses “Getting Windows Ready” macet.
Cara Menggunakan Tools Perbaikan Windows
Berikut langkah-langkah yang dapat Anda lakukan untuk menggunakan tools perbaikan Windows:
- Restart komputer Anda dan tekan tombol F8 secara berulang saat komputer mulai booting.
- Pilih “Advanced Boot Options” dari menu yang muncul.
- Pilih “Startup Repair” dari menu pilihan yang muncul.
- Ikuti petunjuk di layar untuk menyelesaikan proses perbaikan.
Daftar Tools Perbaikan Windows
Terdapat berbagai tools perbaikan Windows yang dapat Anda gunakan untuk mengatasi masalah “Getting Windows Ready” yang lama. Berikut adalah beberapa tools yang umum digunakan:
| Tools Perbaikan Windows | Fungsi |
|---|---|
| Startup Repair | Memeriksa dan memperbaiki masalah yang dapat mencegah Windows dari booting dengan benar. |
| System Restore | Mengembalikan sistem ke titik restore sebelumnya, yang dapat membantu memperbaiki masalah yang terjadi setelah instalasi software atau update. |
| CHKDSK | Memeriksa dan memperbaiki error pada hard drive. |
| SFC /scannow | Memeriksa dan memperbaiki file sistem yang rusak. |
| DISM /Online /Cleanup-Image /Restorehealth | Memeriksa dan memperbaiki image Windows yang rusak. |
Melakukan Instalasi Ulang Windows

Kalau kamu udah bener-bener kesel sama “Getting Windows Ready” yang lama banget, instalasi ulang Windows bisa jadi solusi. Ini bakal ngebales semua waktu yang terbuang sia-sia dan ngasih kamu sistem operasi yang fresh.
Melakukan Instalasi Ulang Windows
Instalasi ulang Windows bakal ngehapus semua data di hard drive kamu. Jadi, pastikan kamu udah backup semua data penting, termasuk file, foto, musik, dan aplikasi. Setelah backup aman, kamu bisa mulai proses instalasi ulang.
- Siapkan media instalasi Windows, bisa berupa USB flash drive atau DVD.
- Restart komputer kamu dan masuk ke BIOS atau UEFI. Biasanya, kamu bisa masuk ke BIOS dengan menekan tombol Delete, F2, atau F12 saat komputer booting.
- Di BIOS, pilih opsi “Boot from USB” atau “Boot from CD/DVD” dan simpan perubahan.
- Komputer kamu bakal booting dari media instalasi Windows. Ikuti petunjuk yang muncul di layar.
- Pilih opsi “Custom install” atau “Install Windows only” untuk melakukan instalasi ulang.
- Pilih hard drive yang ingin kamu instal ulang Windows dan format hard drive tersebut.
- Proses instalasi Windows bakal dimulai. Tunggu sampai proses selesai.
- Setelah instalasi selesai, kamu bisa mengatur Windows seperti baru, termasuk akun pengguna dan pengaturan dasar.
Contoh Pesan Kesalahan “Getting Windows Ready” yang Lama
“Getting Windows ready. Don’t turn off your computer.” This process can take a long time, especially if you’re installing Windows on a new computer. If you’re experiencing this issue, you can try restarting your computer or waiting for a longer period of time.
Ringkasan Penutup
Jadi, kalau kamu ngalamin masalah “Getting Windows Ready” yang lama, jangan panik dulu! Cobain solusi yang udah kita bahas di atas. Semoga cara-cara ini bisa membantu kamu menyelesaikan masalah dan bisa cepet ngerasain kecepatan Windows kamu lagi.
Sudut Pertanyaan Umum (FAQ)
Apakah “Getting Windows Ready” lama selalu terjadi di semua komputer?
Enggak juga, biasanya masalah ini terjadi di komputer yang sudah lama atau ada masalah di hardware-nya.
Bagaimana cara tahu kalau hard drive-ku bermasalah?
Kamu bisa cek health hard drive-mu menggunakan tools yang disediakan oleh produsen hard drive-mu atau menggunakan tools lain seperti CrystalDiskInfo.
Apakah update BIOS bisa bikin masalah lain?
Bisa, makanya pastikan kamu update BIOS dari sumber yang terpercaya dan baca dengan teliti petunjuknya.